Если говорить про разнообразие софта, на данный момент представлено огромное количество различных программ, которые будут обеспечивать вас ровно тем, что необходимо для удобства и достижения желаемого результата. Так, если вы решите скачать Skype на 64 битную или 32 битную операционную систему, на выходе вас ждёт продукт, вместе с которым вам удастся с максимальным комфортом взаимодействовать с другими пользователями.
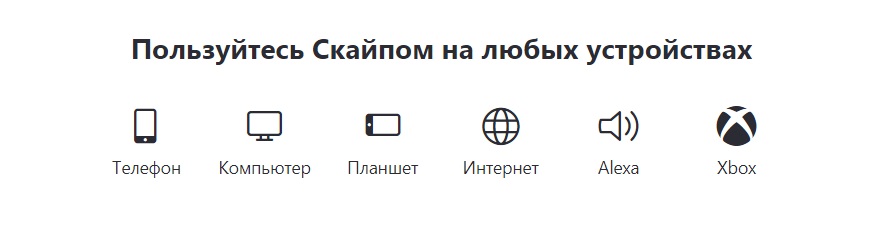
Возможности
Тот, кто пользуется ПК уже более нескольких лет, наверняка слышал о существовании Skype. Популярность продукта не случайна, она обусловлена максимально качественным функционалом, который гарантируется уже на протяжение длительного времени. Разработчики стараются над тем, чтобы обеспечить пользователей всем, что нужно для взаимодействия на высоком уровне. Первый важный момент — это доступность установки для различных платформ. Например, вы без проблем сможете использовать продукт на macOS или же Linux. Более того, у вас не возникнет затруднений при инсталляции софта на Windows.Дополнительная информация. Телефон в современном мире — это не только средство для общения по мобильной связи. Теперь это то устройство, с которым можно получать доступ в интернет, устанавливать сотни и тысячи различных программ. Skype не является исключением, вы можете инсталлировать продукт для Android и iOS, в каждом из случаев вас ждёт стабильная работа и широчайший функционал.Отдельно следует остановиться именно на Windows. Эта платформа относится к одной из самых популярных, её используют десятки миллионов людей по всему миру. Как итог, наличие возможности установки Skype – это то, что не может не радовать. Подробнее рассматривая версии, можно отметить, что все вариации ОС являются комфортными в плане работы с ними. Вы можете скачать Скайп на Виндовс 7, чтобы на выходе получить продукт, вместе с которым работать будет крайне удобно. Стабильная работа и регулярные обновления — то, что на протяжении долгих лет сможет гарантировать вам комфорт. Если вы любите версию ОС, которая вышла следующей, целесообразно скачать Скайп для Windows 8. Отличное решение, о котором вы не пожалеете. Всё такая же высокая стабильность и широчайший функционал. Совместимость находится на самом высоком уровне, так как над продуктом работают круглый год. Последняя версия Windows 10 для многих пользователей стала эталоном качества по причине максимального комфорта. Всё сделано для того, чтобы вы наслаждались процессом взаимодействия с ОС. Решение скачать Skype не будет ошибочным, так как в итоге вас ожидает программа, вместе с которой можно будет с максимальным уровнем комфорта общаться с другими людьми. Если у вас слабый ПК или вы просто любите версию Windows XP, есть возможность инсталляции программы даже для неё. По сути, вы получаете всё тот же высококачественный и многофункциональный продукт, поэтому переживать о чём-либо точно не стоит. Вы не останетесь в стороне и сможете почувствовать всё превосходство представленной программы. Теперь немного о том, какие возможности получает человек, если решает скачать Skype:
- Обмен сообщениями. В формате диалога можно общаться с пользователями системы без какого-либо дискомфорта. Самые современные алгоритмы гарантируют стабильную работу. Немаловажно то, что всё улучшается и с каждым разом пользоваться чатом становится ещё приятнее.
Обратите внимание. В дополнение к сообщениям текстового формата вы можете отправлять различного рода файлы. Например, это могут быть фотографии, видео и так далее. Всё приходит и уходит максимально оперативно.
- Звонки в формате аудио и видео. В каждом из случаев вы получаете стабильность соединения и высокое качество изображения. Разработчики постарались и внедрили алгоритмы, благодаря которым используется весь потенциал камеры и микрофонов. Общаться максимально комфортно.
- Демонстрация экрана. На тот случай, если вам нужно что-то показать своему собеседнику. Очень удобно, к тому же всё реализуется в пару кликов. Вы можете попросить помощи или же провести конференцию в таком формате.
- Групповые звонки. Актуально, так как в современном мире компании переходят на удалённый формат взаимодействия. Теперь работать становится намного легче, а все переговоры и совещания проходят максимально комфортно и продуктивно.
Как скачать программу
Чтобы скачать Skype на Windows 10 или же для более ранних версий данной ОС, нужно следовать лишь одному алгоритму. Просто перейдите по прямой ссылке, которую вы без проблем сможете найти на нашем официальном сайте. В результате будет загружен инсталлятор для всех дальнейших операций.Обратите внимание. Настоятельно не рекомендуется скачивать Skype торрентом, так как это может иметь негативные последствия. Например, высока вероятность заражения системы вредоносными компонентами.
Как установить Skype
Установочный процесс в данном случае элементарен. Чтобы инсталлировать полный пакет, нужно:- Запустить компонент для установки.
- Начать следовать всем представленным инструкциям.
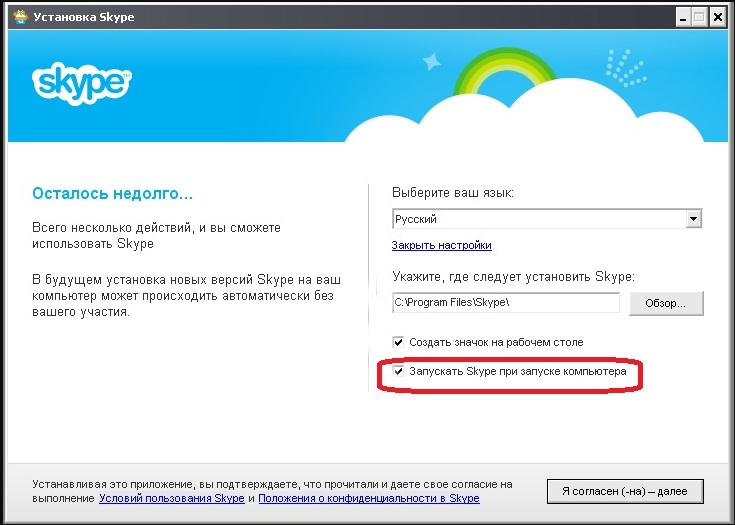
- Дождаться завершения процесса.
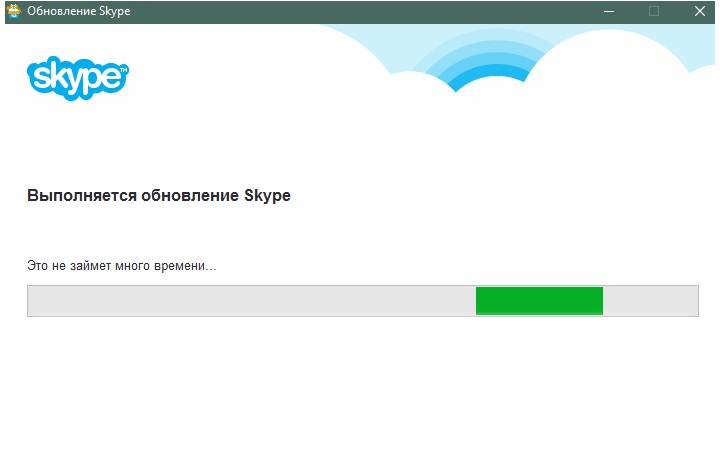
Как пользоваться программой
Работа со Skype – это крайне просто, так как всё продумано до единой мелочи. На выходе интуитивно понятный интерфейс и огромное количество подсказок. Далее будет представлена информация, на основании которой вы сможете быстрее освоиться в программе и начать её использование с максимальной уверенностью. В целом, старайтесь уделять время просмотру всех доступных опций, если в итоге вы хотите стать специалистом.Как воспользоваться звонком в формате видео
Первый момент, с которым вы сталкиваетесь — это звонок в формате видео. Самая популярная опция при работе с программой, так как подобный формат позволяет общаться с наибольшим комфортом. Всё реализуется крайне просто, вам достаточно будет лишь следовать элементарной инструкции:- Запустите программу, после чего вам потребуется авторизоваться.
Обратите внимание. Если до этого момента вы не работали со Skype, но у вас имелся опыт взаимодействия с аккаунтом Microsoft, вы сможете воспользоваться данными для входа. Если регистрация является неотъемлемой, сразу можно отметить тот факт, что с ней вы легко справитесь, всё время вас будут сопровождать подсказки.
- В левой части окна вы можете наблюдать перечень всех ваших контактов. Если какого-то человека ещё там нет, добавьте его путём использования системы поиска. Когда всё будет готово и вы сможете выбрать желаемого пользователя, сделайте это, просто нажав ЛКМ по строчке.
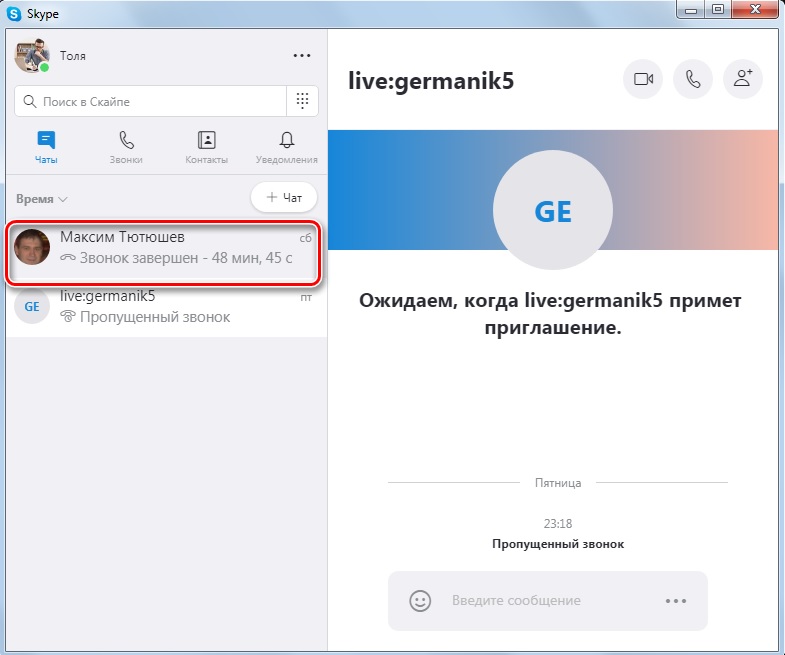
- Уже в правой части окна вы сможете наблюдать всю переписку. Над сообщениями, которыми вы обмениваетесь, есть ряд определённых кнопок. Найдите ту, что выполнена в виде миниатюры специальной камеры. Кликните по ней, в результате чего будет реализован звонок. Теперь просто ждите, пока человек не примет вызов.
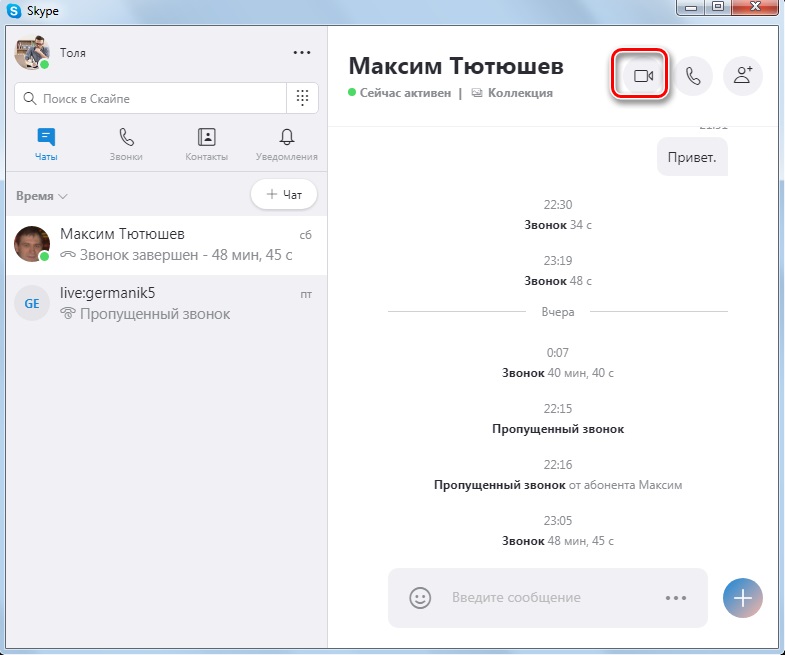
- Когда вы закончите общение с человеком, нужно будет завершить вызов. Чтобы реализовать данную инструкцию, просто кликните по красной кнопке, на которой отображена трубка.
Дополнительная информация. Уже в ходе беседы с человеком по видеосвязи вы можете временно отключать камеру или же микрофон. В нижней части окна есть кнопки, которые способствуют реализации данных операций.
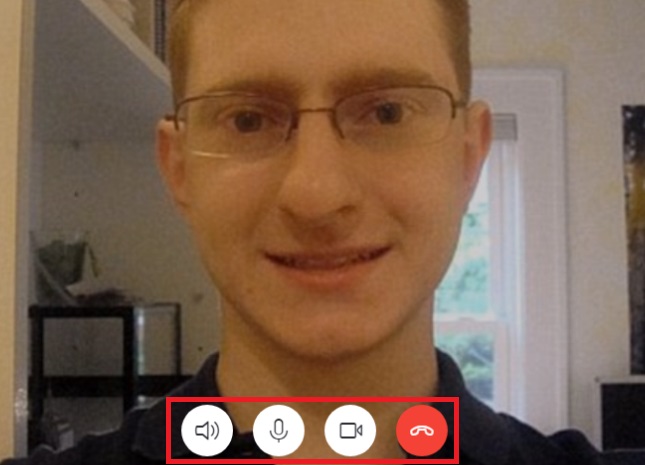
Как изменить аватар профиля
Чтобы другие пользователи вас узнавали, вы можете установить в качестве аватара то или иное изображение. Системой предусмотрены отдельные настройки, которые позволят выполнить установку нужной миниатюры. Следуйте такому простому алгоритму для достижения желаемого результата:- Не забудьте скачать Скайп для Виндовс 7 или других версий ОС, если ещё не сделали этого. Затем реализуйте авторизацию в собственный аккаунт.
- Следующим действием кликните на кнопку с надписью «Skype», которая расположена в левом верхнем углу.
- Выберите в выпавшем перечне опцию «Личные данные».
- Появится дополнительное контекстное меню, среди пунктов которого укажите вариант «Изменить мой аватар...».
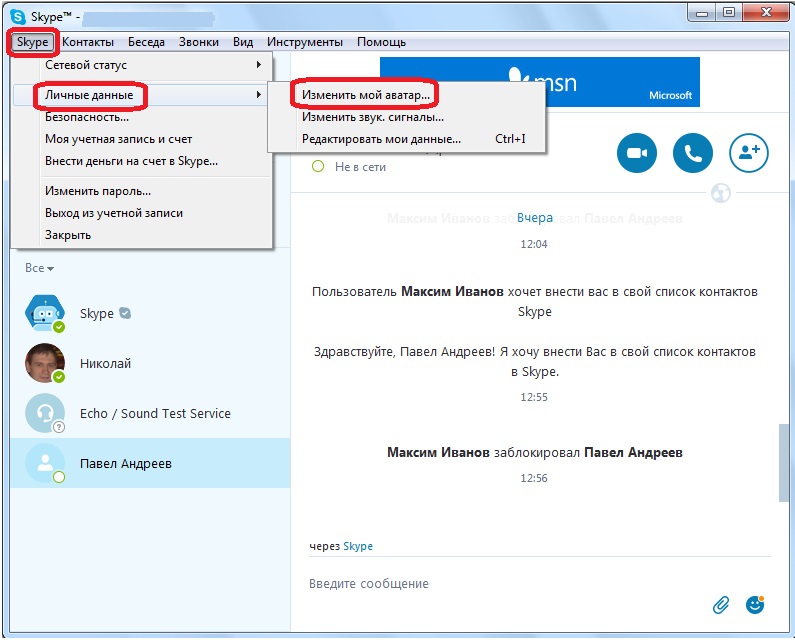
- Теперь появится окно с рядом опций. Вам предлагают сразу несколько вариантов того, как могут развиваться события. Первый из них подразумевает, что вы можете выбрать свой предыдущий аватар, если такой был ранее установлен. Но вряд ли это актуально, если вы изучаете инструкцию. Можно кликнуть на «Сделать снимок» и в режиме реального времени сделать фото, которое будет представлять ваш профиль. Если хотите загрузить готовое изображение, кликните на «Обзор».
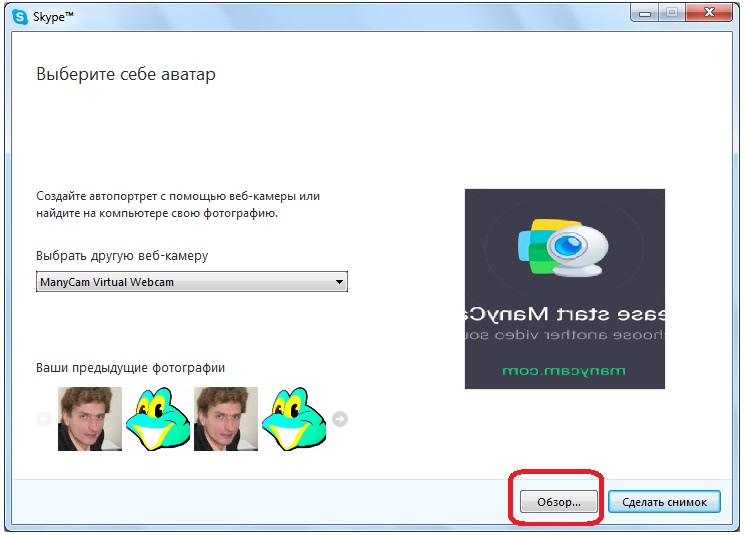
- В проводнике вашей операционной системы вам останется лишь найти тот файл, который и будет аватаром аккаунта. Где именно искать можете знать только вы. В целом, на данном этапе точно не должно быть никаких затруднений.
- Нажмите на «Открыть», после чего в окне установки аватара кликните по кнопке «Использовать это изображение».
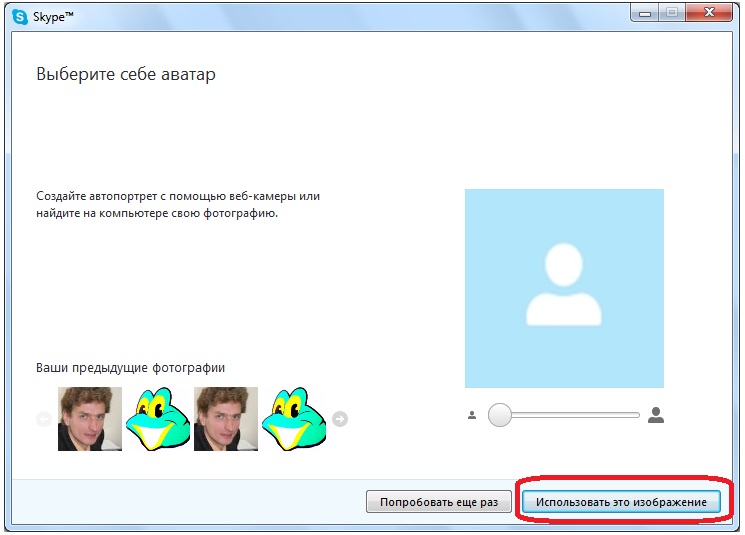 Как видите, каких-то явных трудностей точно не возникнет, в данном аспекте Skype можно считать идеальным решением. Вы всегда найдёте путь для достижения результата и реализуете поставленную цель.
Как видите, каких-то явных трудностей точно не возникнет, в данном аспекте Skype можно считать идеальным решением. Вы всегда найдёте путь для достижения результата и реализуете поставленную цель.
Как удалить программу с ПК
Важный вопрос, который может у вас возникнуть, касается деинсталляции продукта. Причин для удаления может быть большое количество, но не в этом суть. Важно понимать, как это можно реализовать и то, насколько это сложно. Так как Skype является разработкой надёжной и всемирно известной компании с хорошей репутацией, каких-то проблем точно не возникнет. Софт не является конфликтным и поддаётся всем действиям, в том числе легко удаляется. Для деинсталляции можно использовать несколько методов. Один из самых простых подойдёт новичкам. Речь идёт об установке утилиты для деинсталляции продуктов. Выберите надёжный софт, чтобы тот выполнял свою задачу максимально качественно. В таком случае всё будет проходить успешно. Альтернатива — использование встроенных опций операционной системы. Можно рассмотреть инструкцию по удалению на примере Windows 10:- Кликните по кнопке «Пуск», которая расположена в нижнем левом углу вашего окна.
- Следующим действием нажмите по кнопке в виде шестеренки, которая подписана как «Параметры».
- Перед вами появится окно с рядом различных категорий. Перейдите в раздел под названием «Приложения».
- Вы окажетесь на странице, где будет представлен перечень всех установленных программ. Найдите среди всего содержимого Skype и нажмите левой кнопкой мыши по строке софта.
- Под названием и описанием продукта появятся дополнительные опции, в том числе кнопка «Удалить». Нажмите по ней, а затем подтвердите своё намерение.
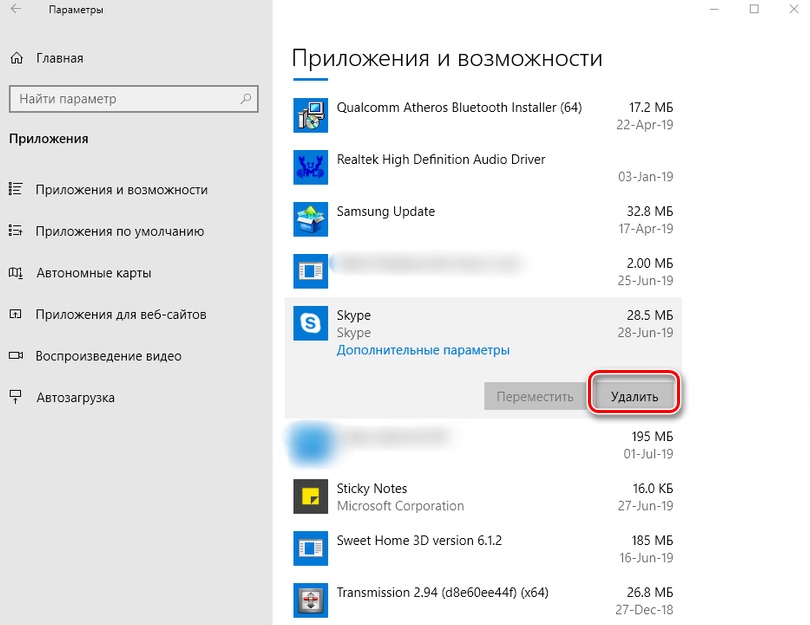
Дополнительная информация. При желании можете воспользоваться другими встроенными инструментами. В любом случае старайтесь делать так, чтобы из системы удалялось всё, включая дополнительные компоненты Skype. В таком случае не будет загвоздок в ходе повторной установки.Как вы могли заметить, деинсталляция продукта выполняется очень быстро и просто. Нет никаких проблем и загвоздок. При желании вы сможете повторно использовать старый инсталлятор для дальнейшей установки Skype. Подводя некий итог для инструкций, важно отметить, что представленный продукт крайне прост в плане освоения. Вам потребуется всего лишь полчаса времени, чтобы изучить все функции. Ещё столько же уделите просмотру всех настроек, чтобы стать максимально опытным. Вы можете что-то подстроить под себя, чтобы работа со Skype стала ещё более комфортной. Не бойтесь экспериментировать, так как в итоге вы получаете удобный в плане эксплуатации продукт.
Преимущества
Теперь о плюсах, с которыми вы будете сталкиваться. Их крайне много, поэтому перечислены только основные моменты:- Скачать Скайп можно для 32 битной и 64 битной систем. Кроме того, представлен широкий набор ОС.
- Отсутствие платы.
- Простая установка.
- Широкий набор возможностей.
