Понятие «чат» прочно вошло в нашу жизнь ещё со времён появления первых мессенджеров, а с расцветом пандемии значение личных и групповых переписок в сети ещё больше выросло. Из-за невозможности личной встречи пользователи стали больше контактировать через группы в различных приложениях, аудио-, видеоконференции, организованных на разных платформах, в социальных сетях.
Старый добрый Skype по-прежнему остаётся в числе программ-чемпионов, где разработчики предусмотрели всё, чтобы как личное общение, так и групповое обсуждение вопросов в группах было интуитивно понятным и доступным.
В данной статье будет рассмотрен алгоритм создания группового чата на примере последней версии приложения, которая несколько может отличаться от ранее выпущенных версий Скайпа – расположением каких-то отдельных кнопок. Но, в целом, алгоритм похож, и, ознакомившись с данной инструкцией, пользователь без труда сможет создать чат в интерфейсе своей версии.
Создание чата через создание группы
Любой контакт в Скайпе может инициировать с пользователем чат, и наоборот. Контакт в Скайпе может быть представлен отдельным пользователем или группой. Поэтому проще всего создать чат в Скайпе через создание группы. В группе может быть неограниченное количество участников.
Создание группы инициирует один человек, а управлять её параметрами (добавлять новых участников, исключать вышедших, устанавливать аватарку, менять название и многое другое) – все участники группы.
Для создания нового чата на вкладке «Чаты» (1) необходимо нажать на стрелку правее кнопки «Новый чат» (2) и выбрать строку «Создать групповой чат» (3):
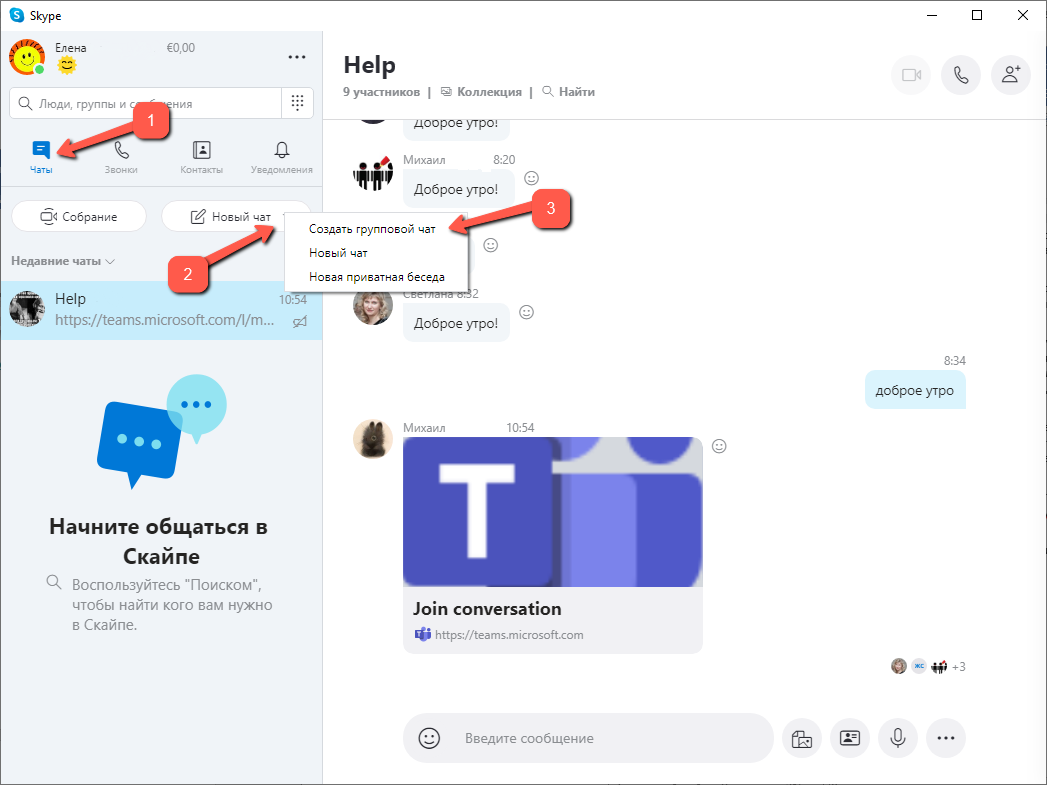
Откроется окно, в котором организатору необходимо ввести имя группы, подгрузить из сохранённых на компьютере файлов аватарку. Для завершения ввода параметров группы необходимо нажать на синюю стрелку, расположенную в правом нижнем углу окна.
Затем откроется список контактов пользователя, где нужно отметить мышью тех пользователей, которые будут включены в новую группу. Если список контактов пользователя большой, то можно воспользоваться функцией поиска, для этого вместо слова «Поиск» необходимо начать вводить имя пользователя, данные автоматически отфильтруются, отобразив нужного человека.
Добавленные в список пользователи отобразятся в верхней части окна над списком контактов (1). Когда наполнение группы завершится, необходимо нажать на кнопку «Готово» (2):
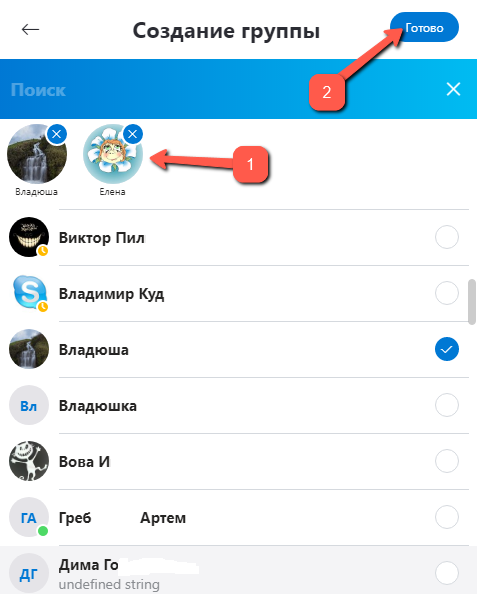
После создания группы она автоматически отобразится в списке чатов с указанным именем. Групповой чат отобразит сведения о действиях организатора. Также в поле чата у организатора появится кнопка «Пригласить кого-то ещё». У всех членов группы кнопка добавления участников располагается в верхнем углу справа в виде иконки человечка с плюсиком.
При нажатии на эту кнопку откроется уже знакомая группа, где можно поискать пользователя, а также скопировать ссылку для присоединения к группе. Ссылку можно разослать людям вне списка пользователей, и они могут «постучаться» в группу. Добавить в группу новичка может любой участник группы.
Обратите внимание: ссылка станет доступной членам группы только после её активации. Для этого необходимо нажать на ссылку в форме добавления новых пользователей. Откроется новое окно, в котором нужно переместить переключатель до упора вправо, после чего будет доступно копирование ссылки и её рассылка по электронной почте.
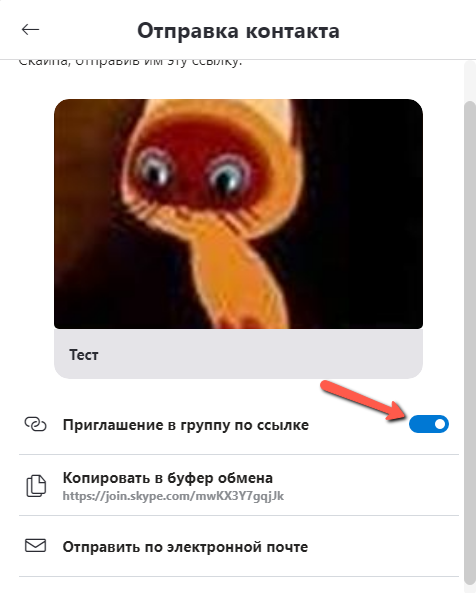
Параметры группы можно изменить, если в контекстном меню выбрать пункт «Управление группой».
Создание чата для двух собеседников
Группа создаётся в Скайпе, когда подразумевается коллективная беседа более двух человек. Если подразумевается диалог с одним собеседником, то нужно создать обычный чат.
Для этого в разделе «Чаты» (1) необходимо кликнуть на стрелку правее кнопки «Новый чат» (2) и в загруженном меню выбрать строчку «Новый чат» (3):
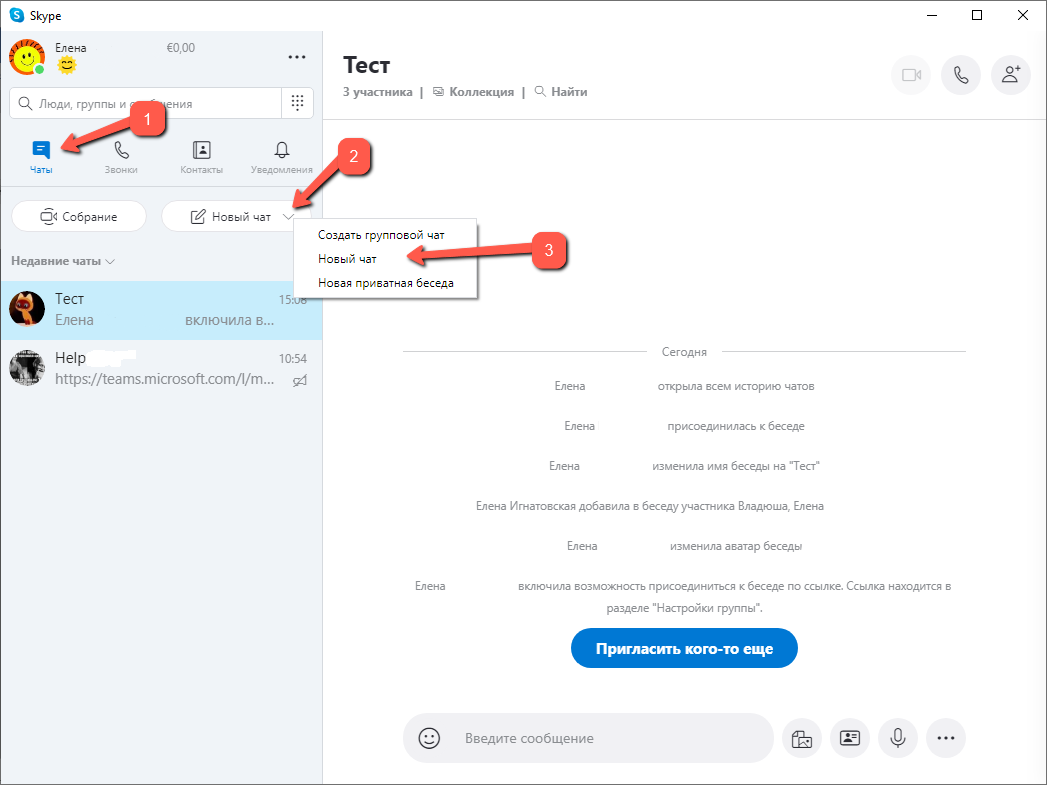
Откроется окно со списком контактов пользователя, в котором необходимо с помощью поиска или просмотра списка выбрать конкретного человека. Откроется окно чата с данным человеком, но в списке чатов имя этого человека появится после первого отправленного сообщения.
Если в ходе общения с человеком появится необходимость подключить других участников, то необходимо нажать на иконку человека с плюсиком в правом вернем углу беседы. При этом вновь организованная группа появится в списке чатов. Имя чата при этом будет состоять из имён членов нового диалога.
Добавлять людей в данную группу можно точно также, как присоединять людей к групповому чату.
Аналогичным образом группа может быть отредактирована: создано имя, установлена аватарка, настроена ссылка присоединения к группе и другое.
Создание приватной беседы
Новая версия Skype славится появлением нового вида чата – приватной беседы, которая содержит повышенные настройки безопасности, информация, как текстовая, так и голосовая по-особому шифруются, а все следы – сразу же исчезнут из системы, как скрытая беседа прекратится.
Для создания такой беседы в разделе «Чаты» (1) необходимо нажать на стрелку правее кнопки «Новый чат» (2) и в меню выбрать строку «Новая приватная беседа» (3):
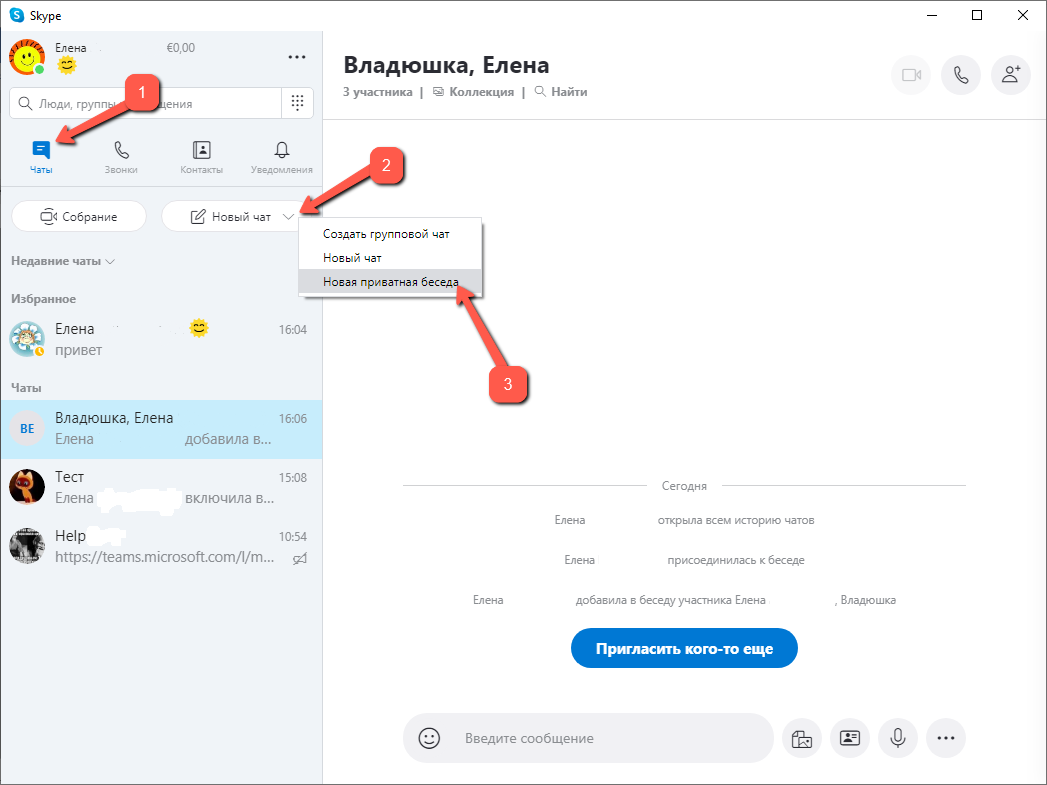
По сути, функционально создание приватной беседы ничем не отличается от простого чата, кроме политик безопасности. Поэтому следующий шаг – выбор собеседника из списка контактов пользователя.
Пользователь получит сообщение о создании приватной беседы, должен его одобрить. При этом рабочее поле чата с пользователем разделится на две части: «Скайп» (1) и «Частная беседа» (2).
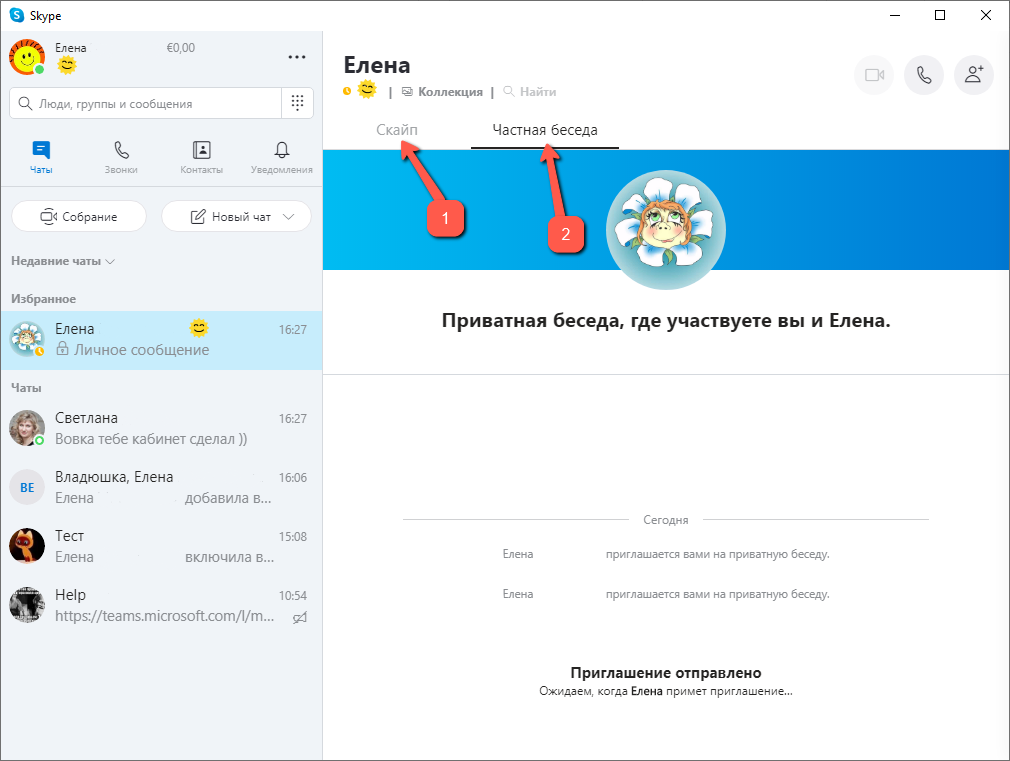
При одобрении или отклонении приглашения инициатор беседы будет уведомлён.
При необходимости скрыть беседу пользователь должен встать мышью на секретный чат и в контекстном меню выбрать пункт «Скрыть беседу». Снова она появится в списке, как беседа будет возобновлена.
Чтобы отыскать скрытый чат, необходимо кликнуть на стрелку рядом с текстом «Недавние чаты» (1) и выбрать пункт «Скрытые чаты» (2):
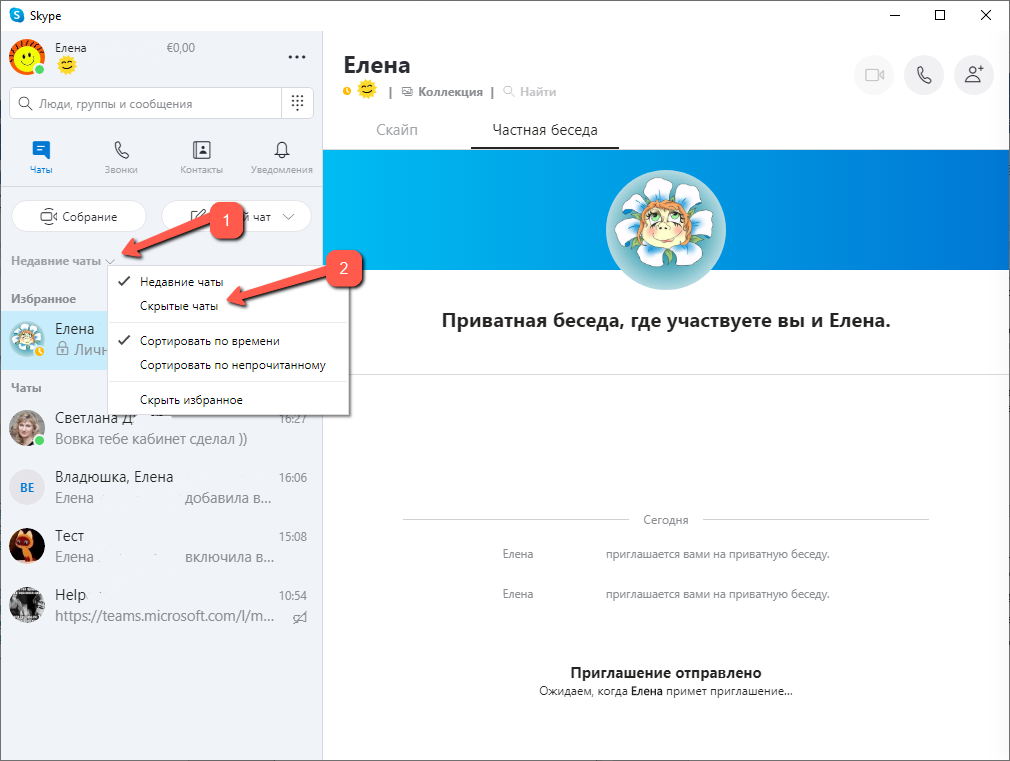
Общаться в Скайпе просто, было бы желание!

