Skype – мультиплатформенный бесплатный мессенджер с групповыми звонками и чатами. Приложение позволяет списываться и созваниваться с друзьями, близкими или коллегами через интернет, используя смартфон или компьютер.
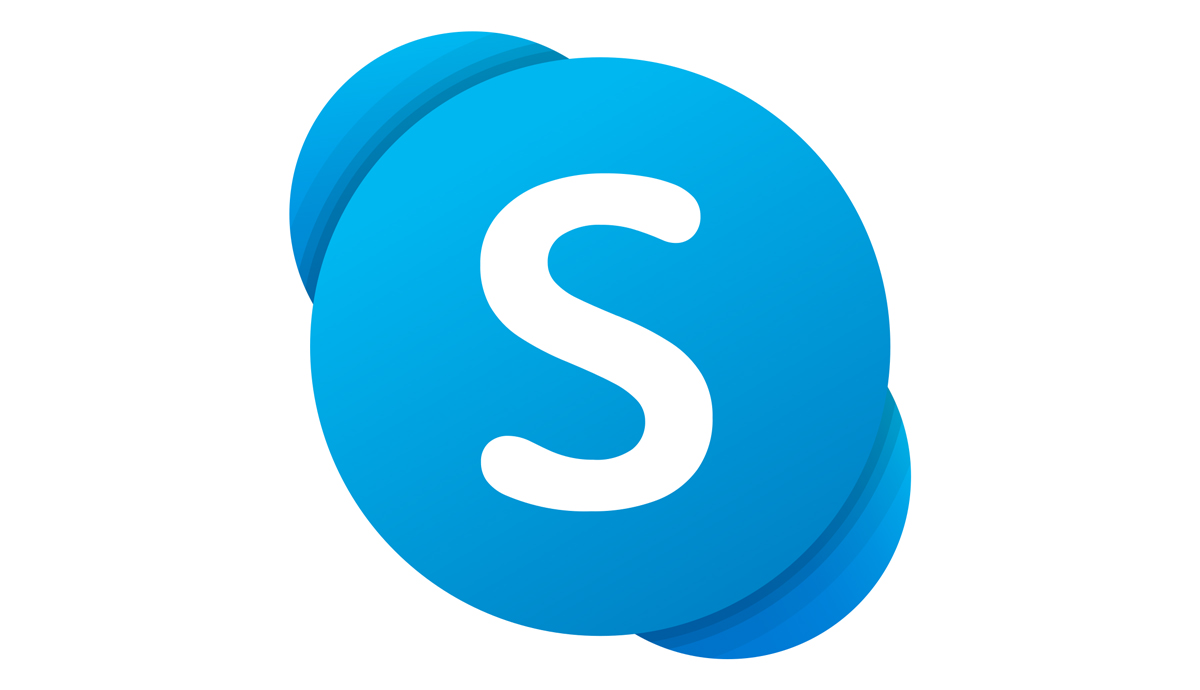 Скайп поддерживает групповые звонки до 50 участников, поэтому она может многим пригодится для учебы, совместной работы из дома и другим нуждам. В этой статье пойдет речь о мобильной версии, а именно как установить Скайп на телефон и использовать для своих нужд.
Скайп поддерживает групповые звонки до 50 участников, поэтому она может многим пригодится для учебы, совместной работы из дома и другим нуждам. В этой статье пойдет речь о мобильной версии, а именно как установить Скайп на телефон и использовать для своих нужд.
Возможности программы
Скайп скачать бесплатно на телефон стоит ради многих функций удобного общения. Сюда входят как личные переписки с кем-либо, так и групповые собрания до пятидесяти участников. Вот главный функционал программы на телефонах:- Личные сообщения и переписки с текстовым форматом, голосовыми сообщениями или видеосообщениями;
- Звонки одному человеку или группе;
- Возможность общаться с фронтальной камерой;
- Конференции с возможностью заглушать некоторых участников;
- Функция поднятия руки для привлечения внимания в собрании без необходимости перебивать других;
- Возможность отправлять в чат любые файлы объемом до 300 МБ;
- Использование облачного хранилища OneDrive для распространения файлов большего размера;
- Темная тема.
Инструкции
Теперь поговорим о том, как установить Скайп бесплатно на телефон на русском.Как скачать
На Андроид-смартфоны Скайп скачать можно с нашего сайта по прямой ссылке. Воспользовавшись кнопкой загрузки, начнется скачивание APK файла приложения актуальной версии. На Айфонах скачать Skype возможно из официального магазина приложений от Apple под названием App Stope. Нужно перейти по ссылке на этой станице и запустить автоматическую установку бесплатного клиента.Как установить Skype на телефон
На Андроид после скачивания документа его следует открыть и кликнуть по «Установить» для начала инсталляции. Также Скайп официально доступен в Google Play, где он тоже бесплатный. Все Айфоны занимаются установкой автоматически, никакие дополнительные действия не нужны.Как удалить
Для деинсталляции приложение можно воспользоваться этой инструкцией:- Открыть настройки телефона;
- Перейти в раздел «Приложения и уведомления»;
- Выбрать «Все приложения»;
- В списке найти Skype и выбрать;
- Нажать «Удалить» и подтвердить действие.
Использование Skype на телефоне
Поговорим подробно о использовании всех важных функций Skype в повседневном использовании. Разберемся с каждым шагов в детальных инструкциях, разделенных на подзаголовки ниже.Регистрация
Разберемся как подключить Скайп на телефон. Для использования каких-либо функций нужно авторизоваться в сервисе. Это требуется ради идентификации и синхронизации всех данных. Проще говоря, нужно войти в учетную запись Скайпа с использованием номера телефона или почты. В дальнейшем именно по сотовому или е-мейлу ваш аккаунт можно будет найти и добавить в контакты. После первого запуска Skype появится окно входа в систему по кнопке «Войти или создать». Здесь нужно ввести логин собственного аккаунта Microsoft с паролем. Если такого аккаунт нет, то его можно прямо сейчас создать по нажатию на гиперссылку «Нет учетной записи? Создайте ее!».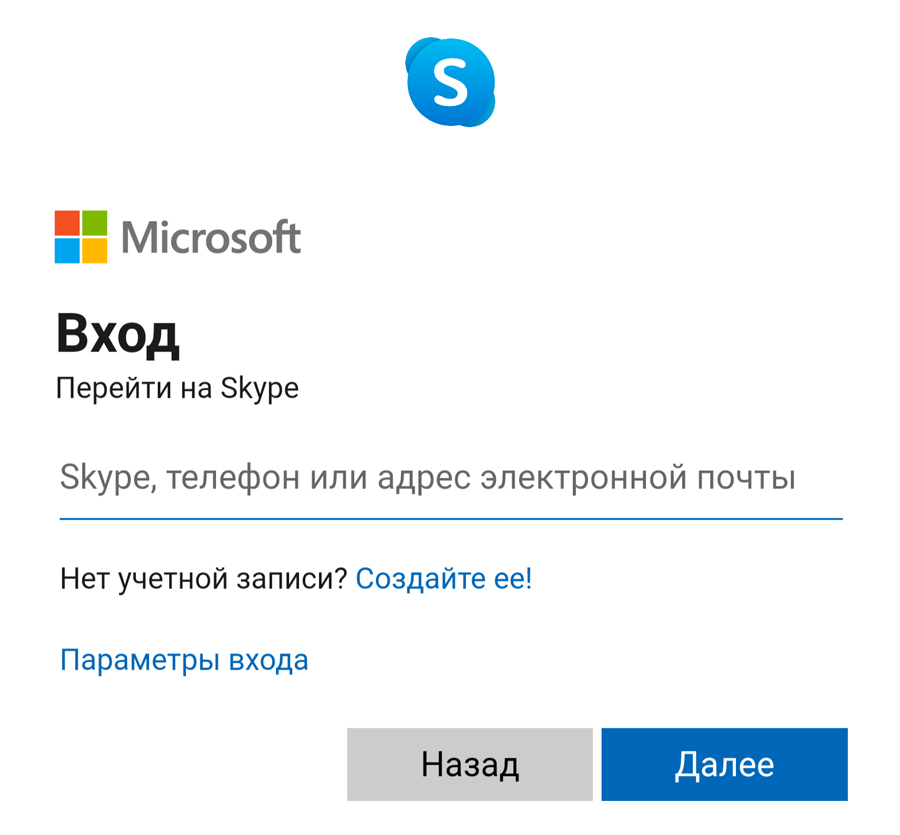 В следующем окне нужно ввести номер телефона в международном формате. В строке «Номер телефона» указать цифры после +7. Если номер телефона не российского формата, то следует выбрать код своей страны в столбце слева от строки ввода.
В следующем окне нужно ввести номер телефона в международном формате. В строке «Номер телефона» указать цифры после +7. Если номер телефона не российского формата, то следует выбрать код своей страны в столбце слева от строки ввода.
Обратите внимание! Если не хочется писать своей телефон, то нажмите на «Использоваться существующий адрес электронной почты». В таком случае вместо телефона нужно будет указать е-меил из любого сервиса (например, Gmail или Яндекс.Почту).После ввода сотового или адреса почты нужно нажать «Далее» и придумать пароль этой учетной записи какой захочется. Его стоит обязательно запомнить, так как он будет использоваться для дальнейшей авторизации в Скайп на компьютере или при смене смартфона. Следующее окно предлагает указать имя и фамилию абонента. Следом за этим нужно проверить входящие СМС по номеру телефона или письма в почтовом адресе (зависит от того, что было указано при регистрации) на наличие четырехзначного кода. Эти цифры вводятся в окно Скайпа для подтверждения введенных данных. На этом регистрация закончена.
Важно! В следующий раз, когда нужно будет зайти в Скайп, следует использовать введенный номер телефона или почту, а затем пароль. В таком случае все переписки, контакты и звонки сохранятся даже после покупки нового смартфона или перехода на компьютер или ноутбук.
Добавление контактов
Следующим шагом после регистрации является добавление людей в контакты. Без этого нельзя общаться с человеком, поэтому стоит разобраться как это делать. Существует три основных метода добавления друзей: синхронизация контактов, поиск людей по логину и отправка своего логина другим людям чтобы вас нашли. После авторизации появится окно разрешения доступа к функциям смартфона. Нужно в окне «Легкий поиск контактов» нажать «Продолжить» и «Разрешить».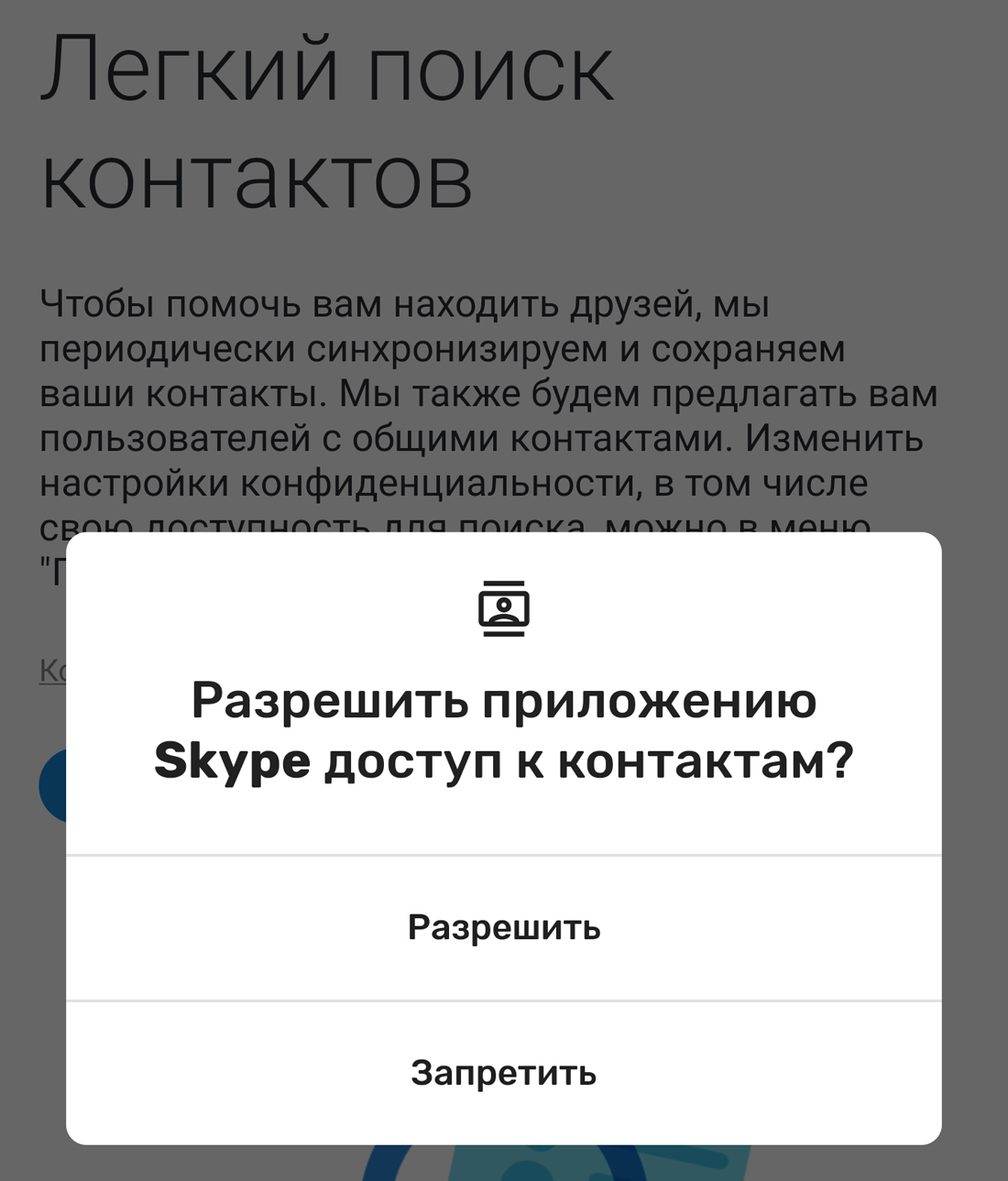 После этого Скайп получит данные из телефонной книги и сможет автоматически добавить людей оттуда в друзья. Если этого делать не нужно, то следует зажать «Запретить». В таком случае придется вручную добавлять всех, зато в телефонной книге не будет лишний кнопок от Skype.
После этого Скайп получит данные из телефонной книги и сможет автоматически добавить людей оттуда в друзья. Если этого делать не нужно, то следует зажать «Запретить». В таком случае придется вручную добавлять всех, зато в телефонной книге не будет лишний кнопок от Skype.
Важно! Также нужно дать разрешение на микрофон и камеру в следующем окне, иначе функции звонков станут заблокированы.Если кого-то всё же не появилось после синхронизации или если был дан запрет, то вот как добавлять контакты в ручном режиме:
- Перейти в раздел «Контакты» в нижнем меню;
- Нажать на иконку с плюсом справа внизу;
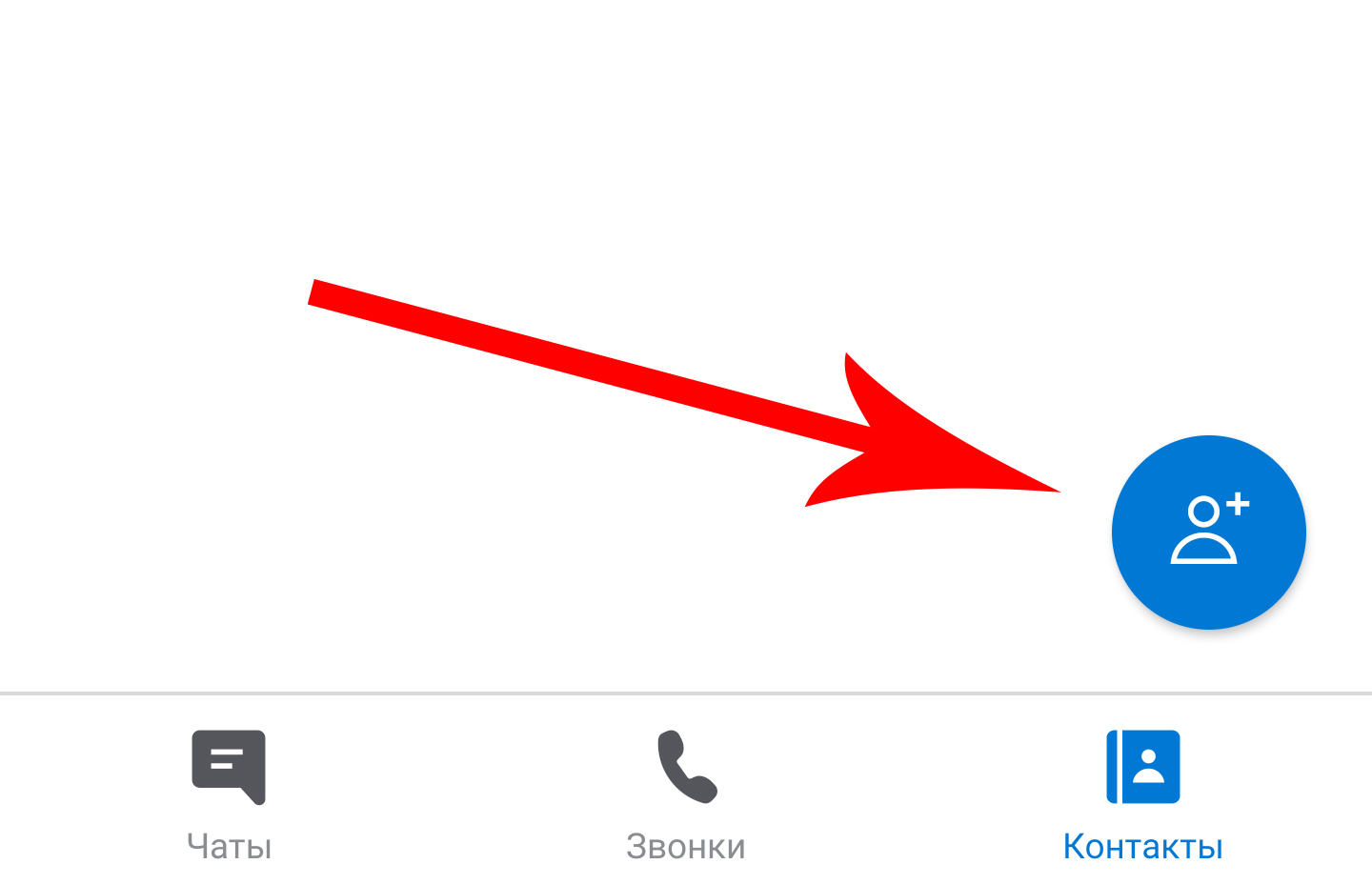
- Ввести в строку поиска номер телефона, почту, имя или логин человека;
- В списке найденных пользователей найти нужного и кликнуть «Добавить» напротив его имени;
- Дождаться подтверждения от человека.
- Открыть раздел «Чаты» внизу;
- Кликнуть на аватарку вверху по центру;
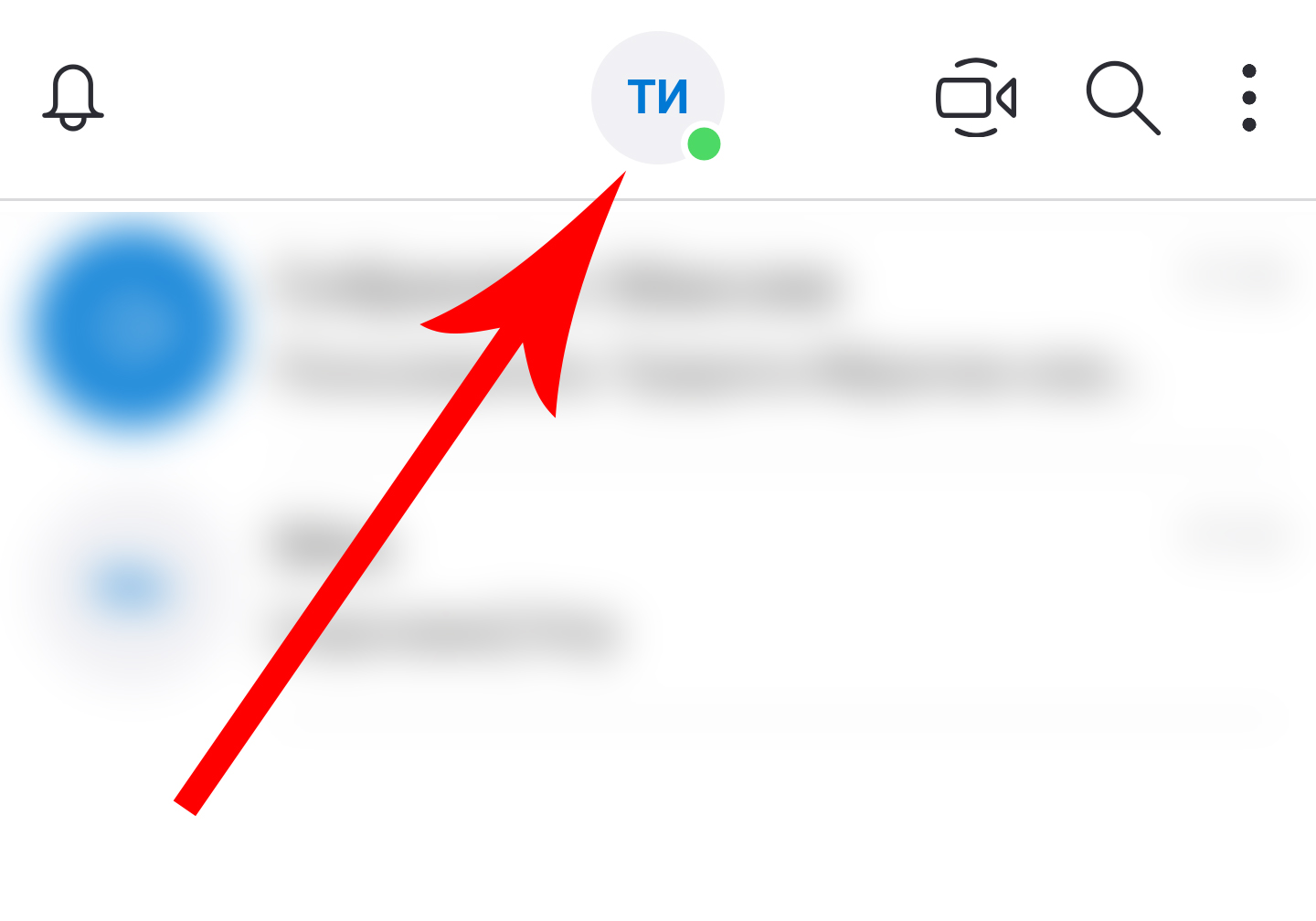
- В открывавшемся окне развернуть радел «Профиль Скайпа»;
- Кликнуть на строчку «Логин в Скайпе» и выбрать «Копировать»;
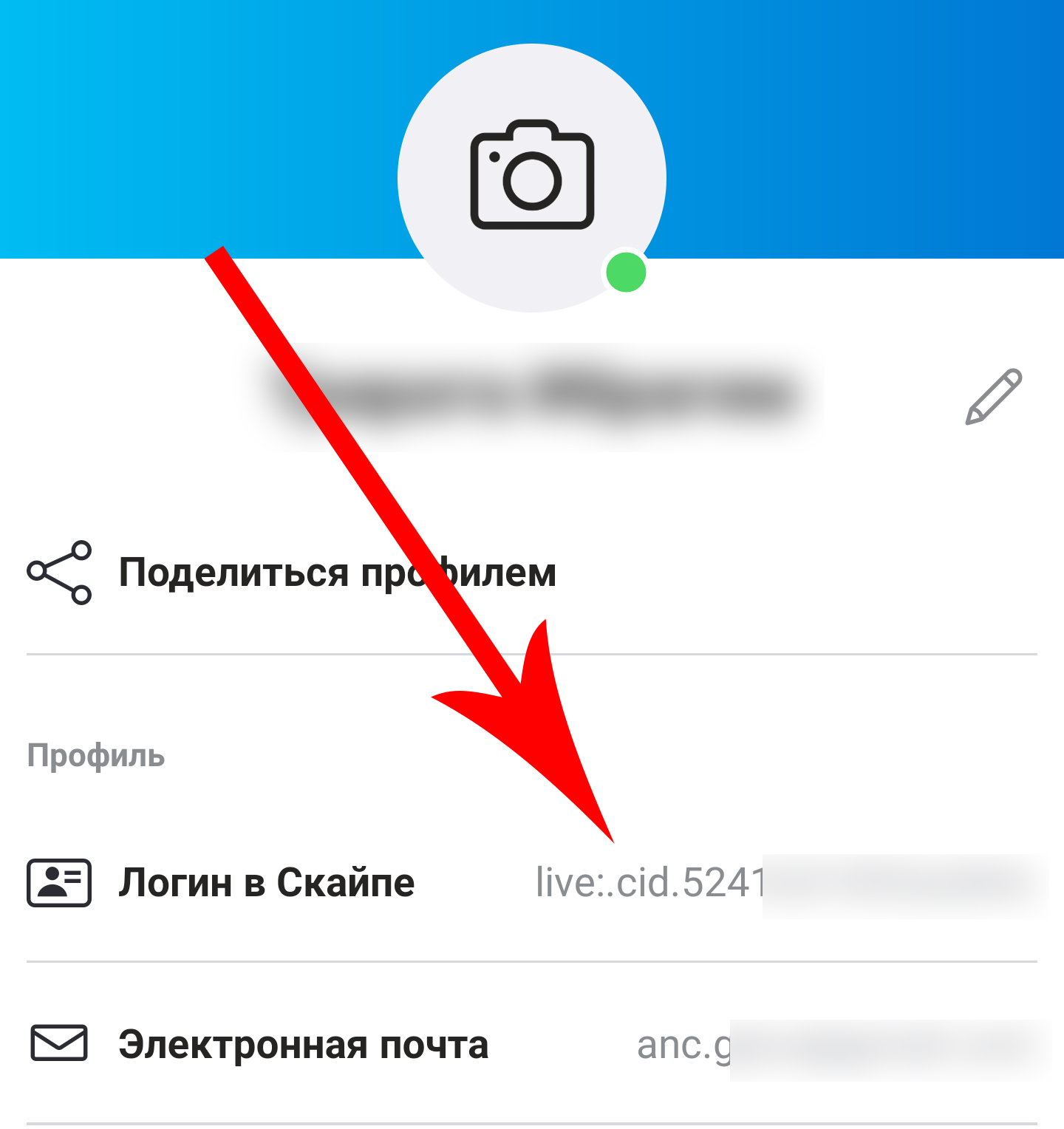
- Отправить этот набор символов человеку, которого хочется добавить в профиль.
Обратите внимание! Для удобного поиска вас по номеру телефона или почте откройте раздел «Другие способы, как вас можно найти» и введите недостающие данные, например, телефон или e-mail. Также поставьте галочку напротив «Показывать в результатах поиска», в таком случае если ввести в поиск ваш сотовый или почту, то контакт будет найден.Последним способом связать с человеком будет генерация ссылки-приглашения на связь. Этот метод позволяет связаться с кем-то, у кого даже нет Скайпа. Разговор будет сделан через браузер телефона или ПК. Для этого нужно открыть Профиль и кликнуть «Поделиться профилем», а затем «Копировать в буфер обмена». Эту ссылку нужно скинуть человеку любым удобным способом. Если он откроет ссылку, то перейдет на сайт с возможностью общаться с вами либо добавить в контакты (только если скачан Skype).
Чаты
Чтобы переписываться с кем-то нужно открыть вкладку «Чаты» внизу. Это окно представляет собой всю историю переписок, где хранятся имена людей и последние сообщения с ними. Если кликнуть на один из диалогов, то откроется полная история общения. Для создания нового диалога следует нажать на иконку карандаша внизу справа и выделить человека для общения. Он должен быть добавлен в контакты одним из способов, которые описаны в подзаголовке выше. В чате можно писать любой текст, используя строку «Введите сообщение» внизу, а для отправки нажать на иконку с бумажным самолетом справа от строки ввода.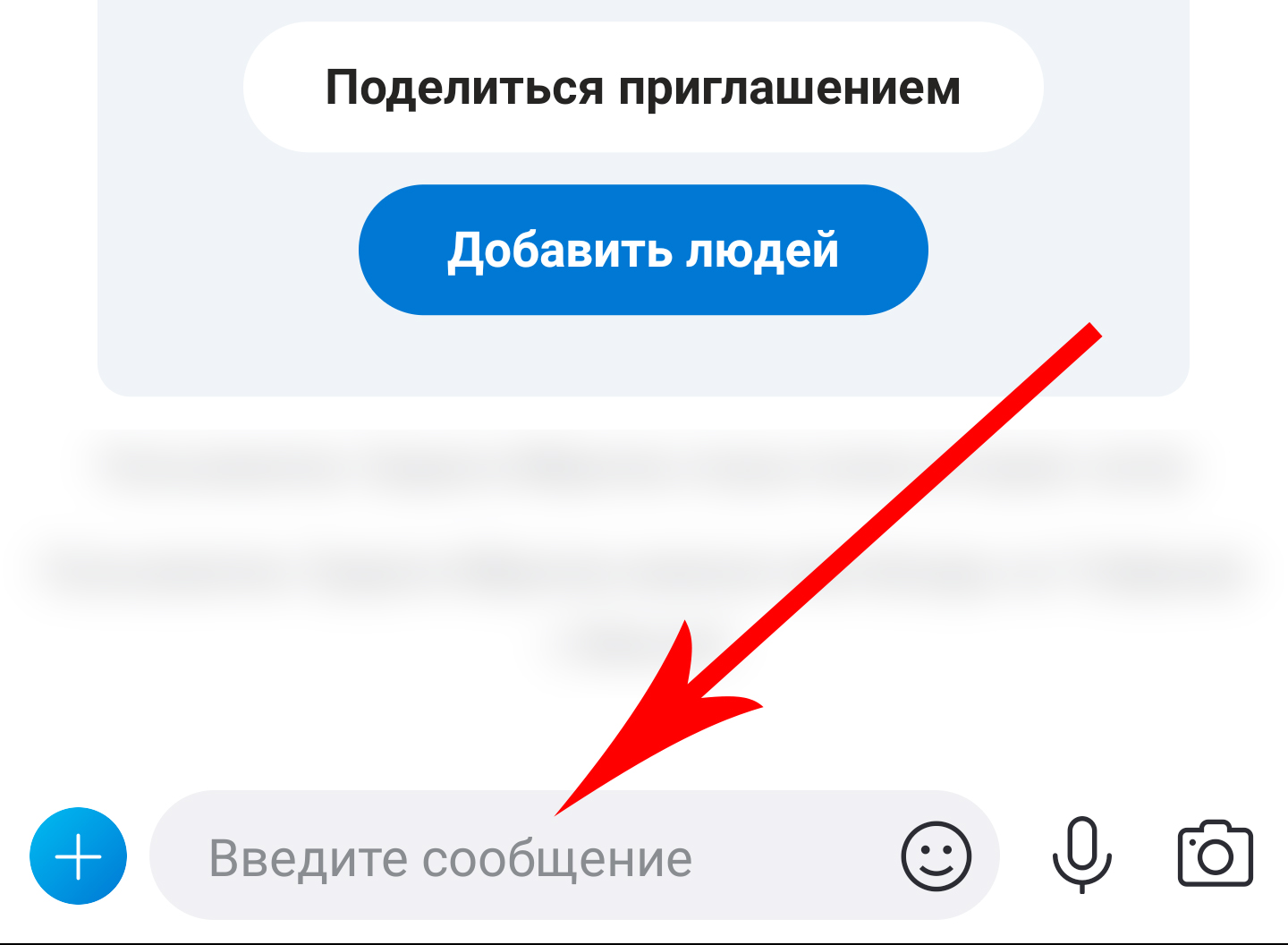 Также в чате возможно отправлять другие данные, такие как фотографии, видео, документы, контакты, геотеги, планы с напоминаниями и опросы. Это добавляется по кнопке с плюсом слева от строки ввода.
Также в чате возможно отправлять другие данные, такие как фотографии, видео, документы, контакты, геотеги, планы с напоминаниями и опросы. Это добавляется по кнопке с плюсом слева от строки ввода.
Звонки
Чтобы позвонить кому-то или создать групповой звонок, нужно воспользоваться вкладкой «Чаты» в нижнем меню. Здесь следует нажать на кнопку карандаша внизу справа и выбрать человека, которому хочется позвонить. После выбора откроется переписка, но для дозвона нажать на трубку в верхней строке.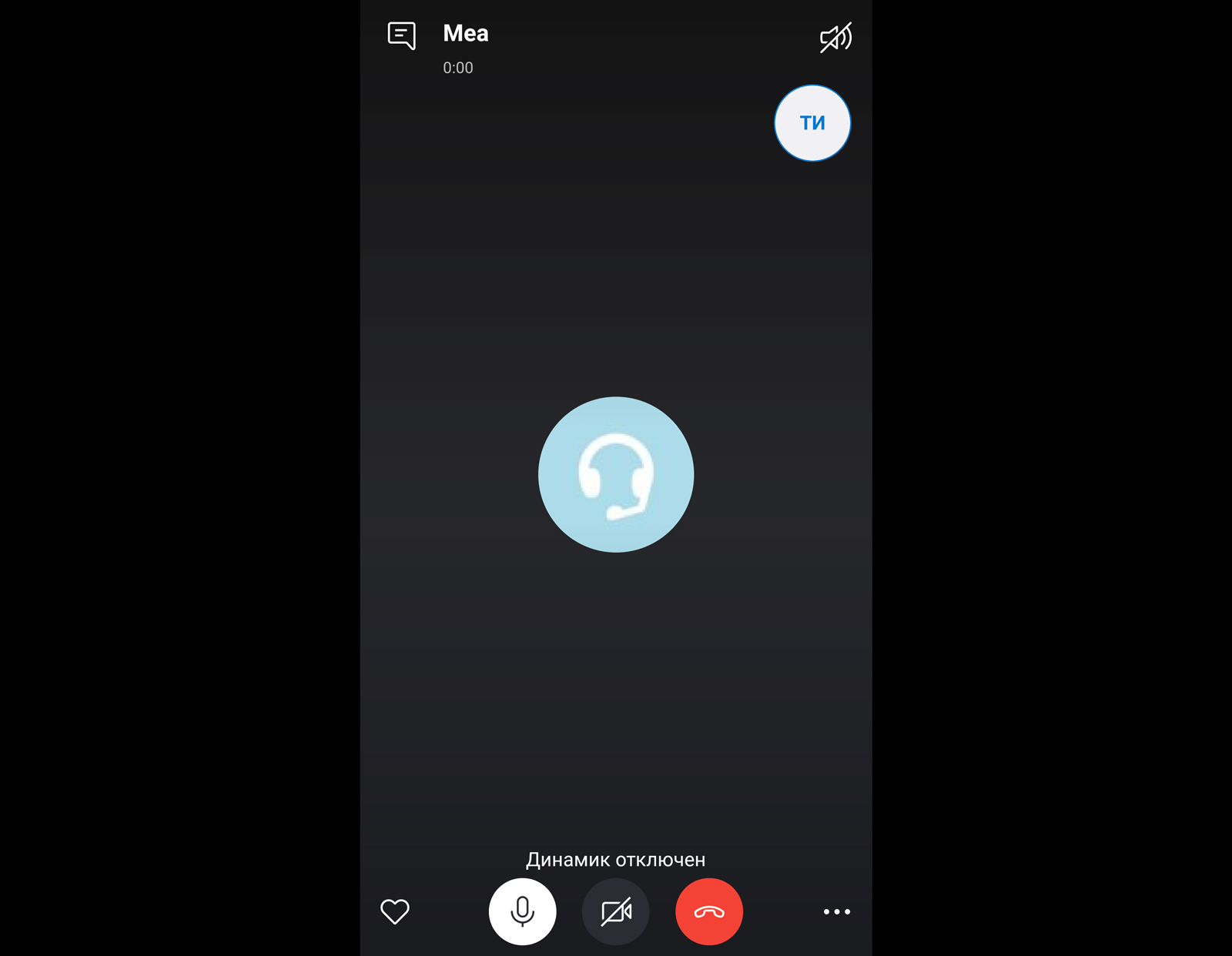 Появится окно звонящего. Здесь возможно включить или выключить микрофон и видеосвязь, либо сбросить вызов по кнопкам в нижней части интерфейса. Также здесь открывается чат по иконке облака вверху слева, при этом вызов не сбрасывается. А справа можно включить или выключить динамик, эта кнопка переключает режим телефонного звонка и обычный.
По иконке карандаша в «Чатах» также создается групповой звонок, беседы на несколько человек или собрания. Это можно выбрать перед началом общения.
Появится окно звонящего. Здесь возможно включить или выключить микрофон и видеосвязь, либо сбросить вызов по кнопкам в нижней части интерфейса. Также здесь открывается чат по иконке облака вверху слева, при этом вызов не сбрасывается. А справа можно включить или выключить динамик, эта кнопка переключает режим телефонного звонка и обычный.
По иконке карандаша в «Чатах» также создается групповой звонок, беседы на несколько человек или собрания. Это можно выбрать перед началом общения.
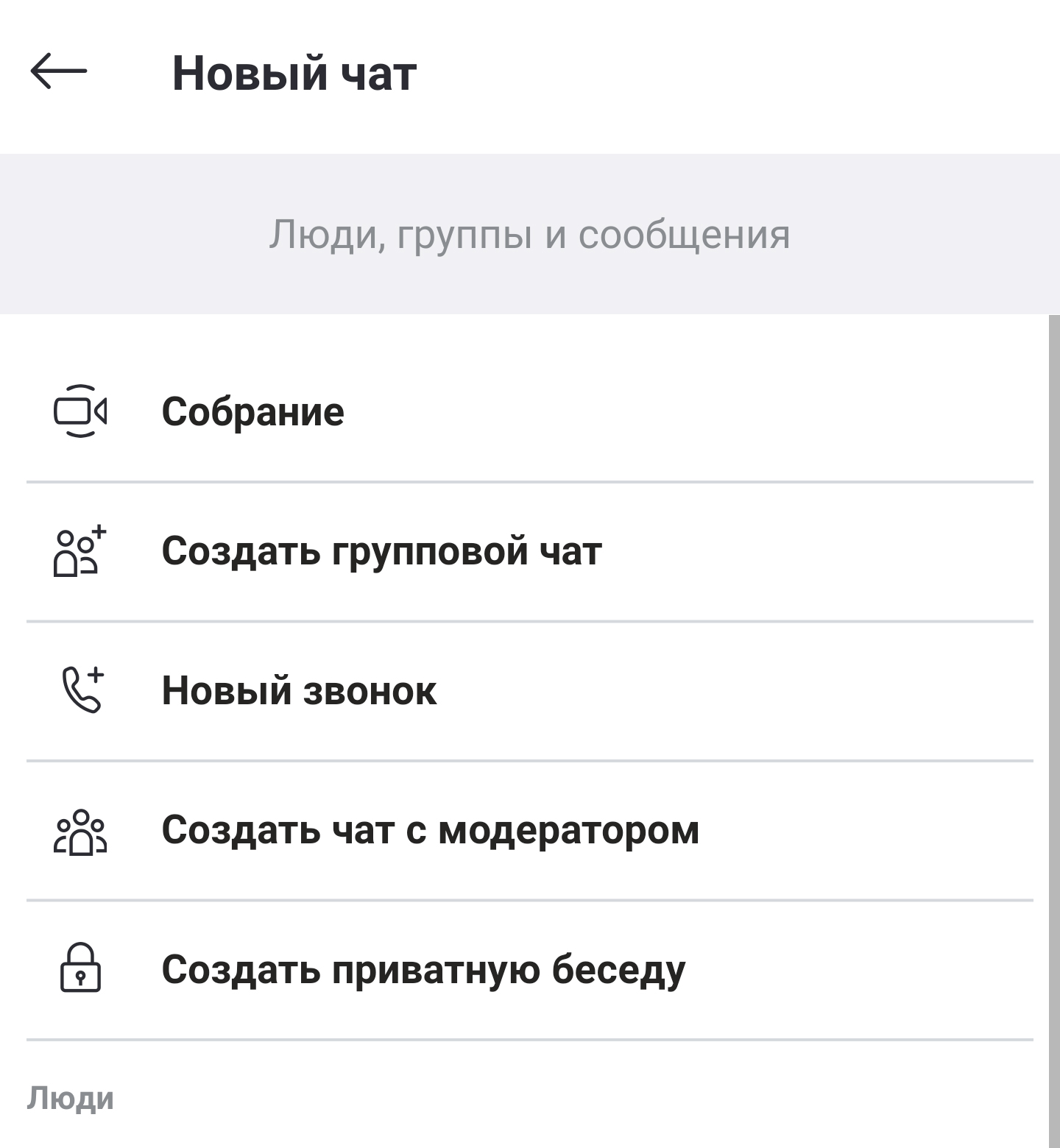 Если выбрать собрания, то появится окно настройки. В нём можно изменить имя конференции, копировать ссылку для приглашения новых участников, добавить людей из контактов и начать собрание. Для каждого собрания доступен чат по одноименной кнопке. В чате переписываются, делятся файлами и другими данными.
Когда собрание будет создано, оно появится в списке чатов. Для начала созвона нужно открыть чат собеседования и кликнуть «Позвонить» в верхней строке. Перед началом появится окно стартового вхождения. Здесь нужно убрать ползунки с видео или аудио в том случае, если они не понадобятся при входе. Если же требуется видео связь во время конференции, то обязательно активировать ползунки.
Если выбрать собрания, то появится окно настройки. В нём можно изменить имя конференции, копировать ссылку для приглашения новых участников, добавить людей из контактов и начать собрание. Для каждого собрания доступен чат по одноименной кнопке. В чате переписываются, делятся файлами и другими данными.
Когда собрание будет создано, оно появится в списке чатов. Для начала созвона нужно открыть чат собеседования и кликнуть «Позвонить» в верхней строке. Перед началом появится окно стартового вхождения. Здесь нужно убрать ползунки с видео или аудио в том случае, если они не понадобятся при входе. Если же требуется видео связь во время конференции, то обязательно активировать ползунки.
