Skype – мессенджер для онлайн переписок и звонков с видеосвязью. Он позволяет общаться с людьми по интернету, используя чаты, голосовые сообщения и звонки. Использование полностью бесплатно, но существует инструмент для звонков на сотовые мобильные, за что изымается плата.

Недавно в программу добавили групповые звонки для конференций, поэтому Скайп стал более актуален. В этой статье будет ряд инструкций как установить Скайп на Windows 7, зарегистрироваться в системе и пользоваться.
Возможности программы
Скайп для Windows 7 – это мультифункциональный мессенджер для общения с родственниками, друзьями и коллегами. Здесь имеются все необходимые функции общения через интернет.
Вот основной функционал приложения:
- Переписки;
- Звонки с веб-камерой или без;
- Удержания звонков, если нужно отлучиться, но сбрасывать вызов не хочется;
- Бесплатные групповые собрания до 50 человек с возможностью заглушать некоторых людей;
- Функция поднятия руки в конференции для привлечения внимания;
- Трансляция экрана прямо во время разговора (отправляет всё, что происходит у вас на экране);
- Поделится любыми файлами до 300 МБ;
- Или воспользоваться OneDrive для отправки документов любого размера;
- Создание групповых чатов, реализация опросов;
- Отправка голосовых или видео сообщений;
- Поиск людей по никнейму или номеру телефона;
- Кастомизация интерфейса.
Сервис мультиплатформенный, то есть скачать Скайп для Windows 7 64 bit можно, чтобы общаться с людьми на телефонах или ПК с другой операционной системой. Не важно где запущен Skype, переписываться или созваниваться можно как на Windows, так и Android, IOS (айфоны), Mac OS и Linux.
Где скачать Skype
Скайп Windows 7 на русском языке можно прямо на этом сайте по прямой ссылке. Воспользовавшись кнопкой загрузки, начнется установка актуальной версии программы полностью на русском с официального ресурса. По ссылке будет exe установщик Скайпа без вирусов и дополнительной рекламы, что облегчит установку.
Как установить Skype
Скайп для Windows 7 32 bit или 64bit устанавливается из одного файла, который скачивается с этого сайта. После загрузки, на компьютере появится файл с расширением .exe. Его нужно запустить. Через несколько секунд инициализация завершиться, далее достаточно кликнуть на «Установить» и дождаться полной загрузки программы. Она автоматически установится в корневую папку Program Files в диске по умолчанию (обычно это C:).
Важно! На рабочем столе появится иконка мессенджера, по ней нужно кликнуть два раза, чтобы запустить.
Как пользоваться программой
После успешной установки можно полноценно пользоваться приложением Skype бесплатно и на русском языке. Вот детальные инструкции по каждой из функции этого мессенджера.
Регистрация
Первый запуск сопровождается окном авторизации. Здесь нужно ввести почту или номер телефона от учетной записи Microsoft. Это сделано, чтобы при смене устройства можно было сохранять все контакты и переписки в Скайпе.
Если нет своего аккаунта Скайп, то его придется создать. Это не сложно, достаточно пройти такую процедуру:
- Кликнуть по гиперссылке «Нет учетной записи? Создайте её!»;
- Откроется страница для регистрации, здесь нужно ввести номер телефона в международном формате и кликнуть «Продолжить». Все последующие пункты сопровождаются кнопкой «Продолжить»;
Обратите внимание! Для регистрации возможно использовать любую электронную почту, хоть Gmail, для этого нажмите на текст «Использовать существующий адрес электронной почты». В таком случае вместо номера телефона, вводится почта. Это подойдет тем, кто не хочет привязывать сотовый к Скайпу.
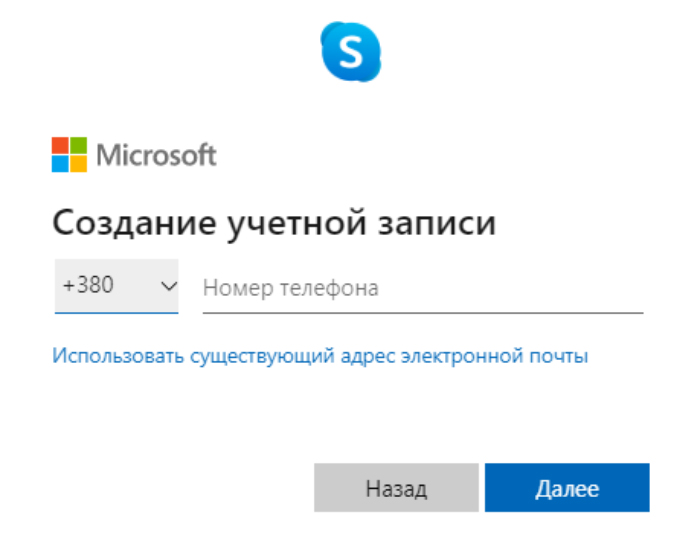
- Далее следует ввод пароля. Нужно придумать случайный набор символов и букв для доступа к учетной записи. Пароль следует запомнить;
- После идентификации откроется окно настройки оборудования, где можно изменить микрофон (если их подключено несколько), проверить динамики и громкость. Лучше оставить всё по умолчанию;
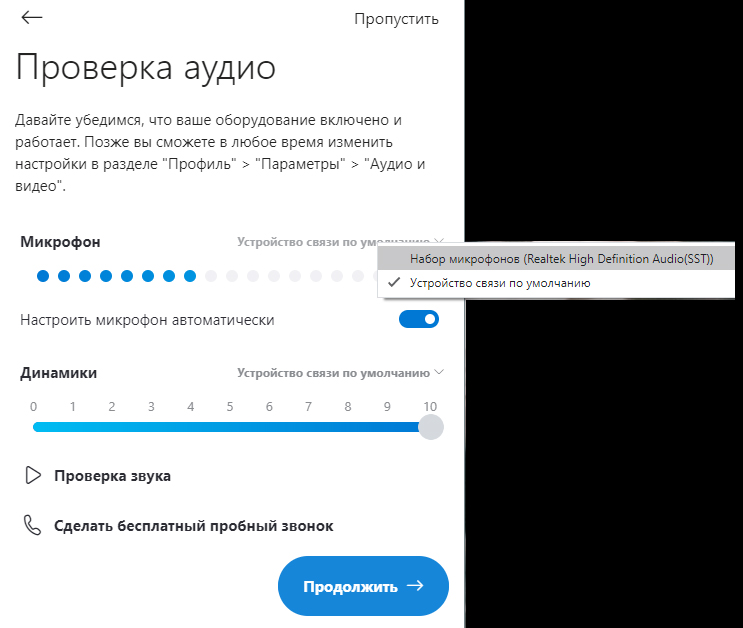
- Следующее окно занимается настройкой веб камеры. Тут включается размытие картинки при подключении (нужно, чтобы скрыть нежелательные моменты при разговоре) и производится текст. Размытие отключается во время разговора, когда это нужно;
- На этом регистрация закончена. Появится окно Скайпа с авторизацией, здесь введите ранее указанный номер телефона и пароль (либо почту, если использовалась она вместо номера).
Обязательно нужно запомнить введенный номер телефона и пароль, так как эта информация пригодится в следующий раз, когда снова скачаете Скайп. Например, на телефон или новый компьютер.
Добавление контактов
Для общения с людьми их нужно добавить в контакты. Каждый пользователь Скайпа имеет собственный код идентификации, который может быть номер телефона пользователя, е-мейлом, логином или наименованием.
Следует поинтересоваться у человека, с кем хочется общаться через мессенджер, какой номер телефона или почта у него привязаны к Скайпу. Если пользователь не разглашает данные регистрации, то нужно запросить у него ссылку-приглашение, логин или имя подписи в Skype.
Вводить номер телефона, почту, логин или имя для добавления в друзья нужно в окне «Контакты» по кнопке «Добавить контакт». Меню находится слева вверху вот здесь:
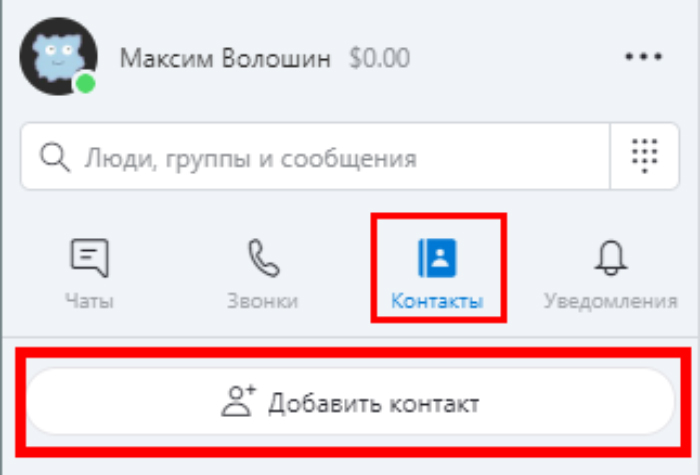
По нажатию на кнопку откроется окно добавления людей. Ввод уже доступен, поэтому достаточно написать данные пользователя и кликнуть «Добавить» напротив контакта нужного человека.
Узнать свои данные возможно так:
- Кликнуть вверху слева на три точки, которые расположены напротив аватара;
- Выбрать пункт «Настройки»;
- В разделе «Учетная запись и профиль» скопировать строчку «Логин в Скайпе». Переписывать ничего не нужно, достаточно кликнуть на текст левой кнопкой мыши и по выделению нажать «Скопировать»;
- Отправить скопированный текст человеку. Для этого нужно в строчке ввода нажать правой кнопкой мыши и «Вставить».
Обратите внимание! Вы также можете сгенерировать ссылку на приглашение, для этого откройте слева отдел «Контакты», выберите «Добавить контакт», далее «Пригласить в Скайп» и «Копировать в буфер обмена». Эту ссылку можно отправить кому угодно – если по ней перейти, то ваш профиль добавиться в друзья автоматически.
Первый звонок
Для совершения звонка открыть отдел «Контакты» слева. Появится полный список друзей, где следует выбрать необходимого человека. Откроется диалоговое окно с выбранным контактом. Звонок начинается по кнопке трубки вверху, напротив имени пользователя.
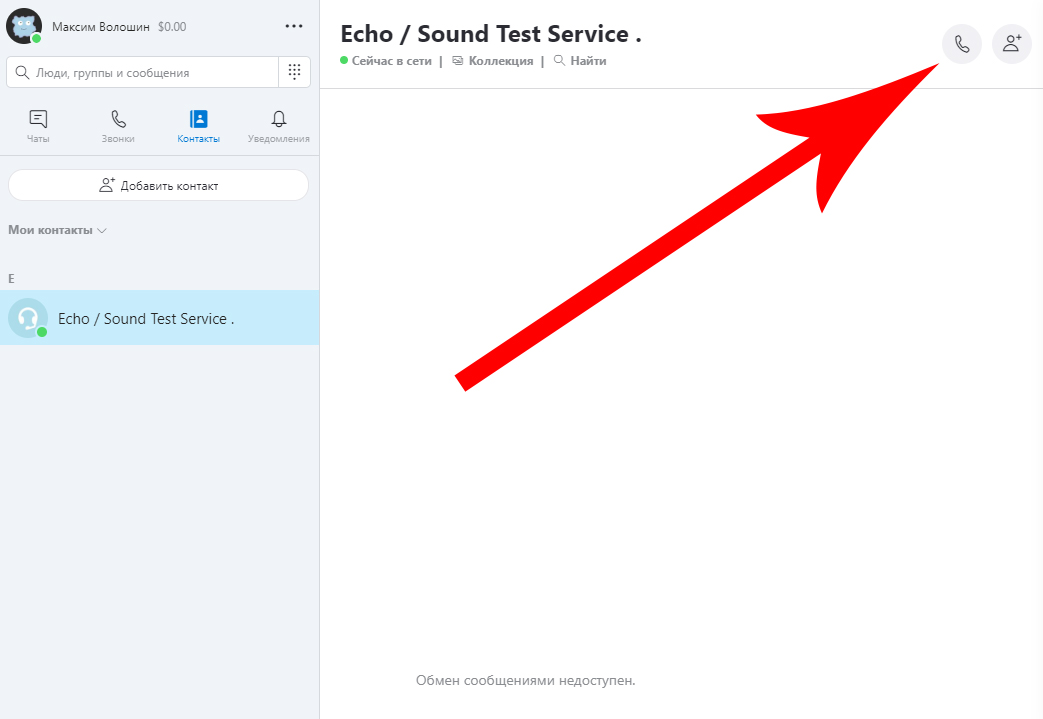
Во время звонка можно включить или выключить микрофон, видеосвязь, сбросить вызов и открыть дополнительные возможности. Если иконка горит белым – значит датчик включен. Если серым – выключен.
Если кликнуть «Ещё» и указать «Поставить звонок на удержание», то звонящий больше не будет слышать и видеть, однако вызов не сбросится.
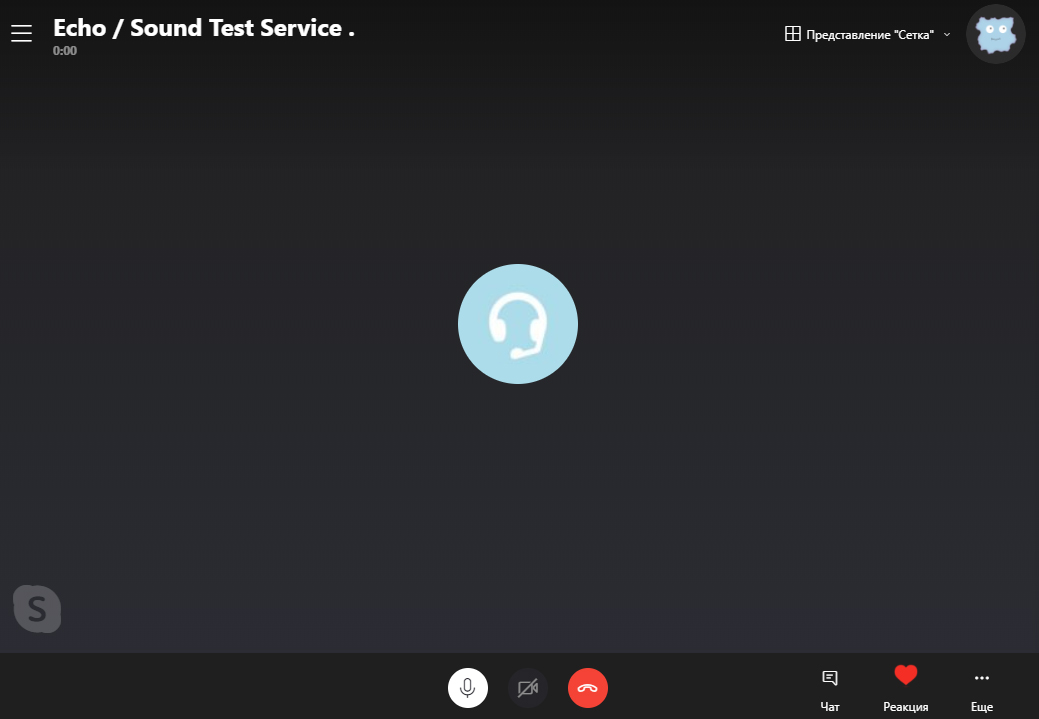
Последующие звонки лучше проводить во вкладке «Звонки». Это меню хранит полный журнал звонков, где удобно их повторять.
Чат и обмен файлами
Для текстовой переписки или отправки файла нужно открыть отдел «Чаты». Здесь так же, как и в контактах, расположен полный список друзей. Для общения следует выбрать одного человека, после чего появится вся переписка с ним. История доступна даже оффлайн.
Чтобы что-то написать, нужно кликнуть в поле «Ввести сообщения» и начать писать. Отправка осуществляется по нажатию на Enter или иконке с бумажным самолетом.
Отправить любой файл можно если кликнуть по иконке с документами возле окна для ввода сообщений. Откроется файловый менеджер компьютера, где следует выбрать нужный файл и нажать «Открыть». Он начнет сразу же загружаться, процесс загрузки отображен в окне со всеми посланиями.
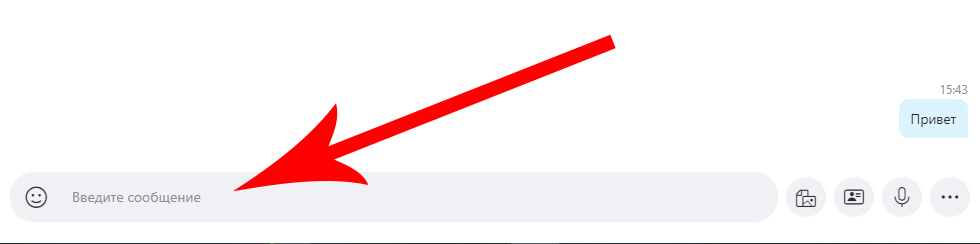
Важно! Также вы можете отправить голосовое сообщение, видеосообщение, One Drive документ или геотеги в переписку, для этого воспользуйтесь иконкой микрофона или кнопкой «Ещё».
Групповые собрания
Скайп поддерживает собрания с видеосвязью для 50 человек бесплатно. Вот как создать собственное собрание:
- Открыть отдел «Звонки» в левом меню;
- Нажать на «Собрание» и в контекстном меню указать «Провести собрание»;
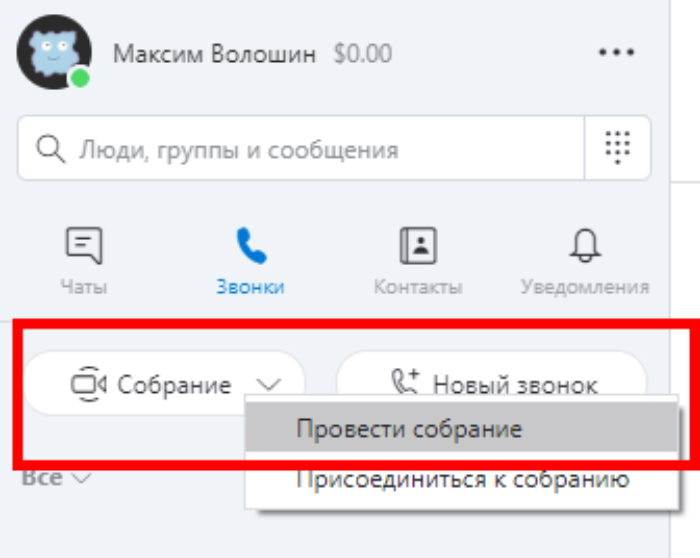
- Откроется окно настройки, где нужно написать описание собрания в окне «О чем это собрание?» и пригласить людей;
- Для старта достаточно выбрать «Начать собрание».
Перед началом можно детально настроить конференцию. Если хочется внедрить в беседу людей, которых нет в контактах, то нажать на ссылку «Поделится приглашением» под названием беседы, выбрать «Копировать ссылку» или любой другой удобный метод, и разослать это пакет всем, кто должен присутствовать здесь. В случае, когда конференция создается для друзей, то пригласить их по кнопкам «Контакты в Скайпе» и выделить людей.
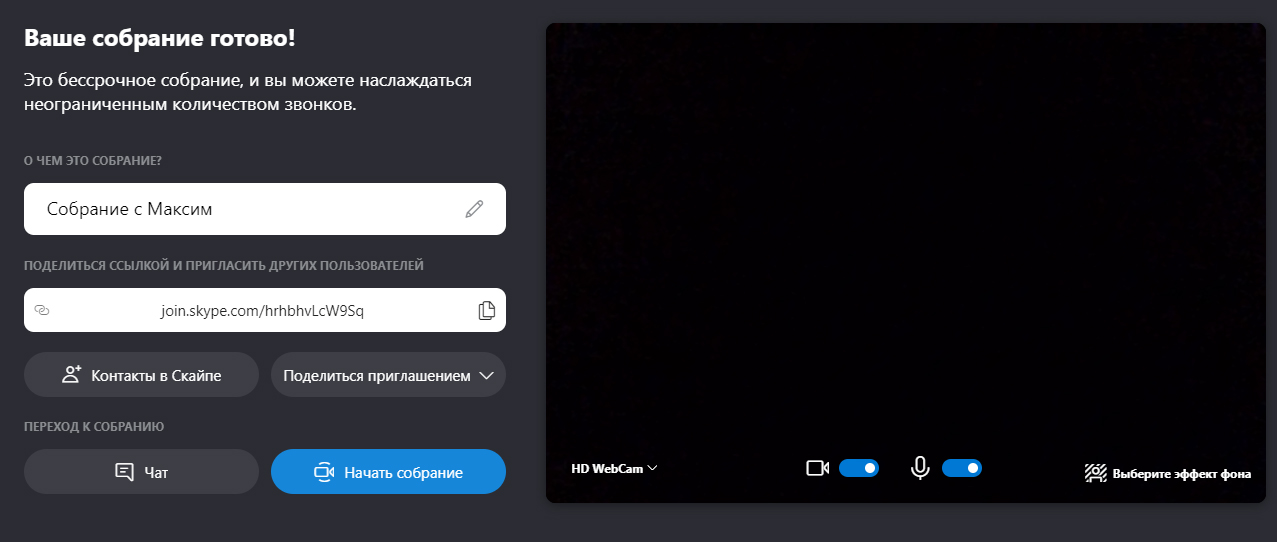
У каждого собрания имеется собственный чат, он открывается по соответствующей кнопке в меню. Во время разговора переписка доступна по иконке с облаком внизу.
Если конференция рассчитана только на голосовое общение, то выключить автоматическое подключение видеосвязи можно в окне трансляции справа. Достаточно переместить переключать в положение «Выкл» возле иконки с камерой (аналогично выключается микрофон для всех присутствующий в собрании).
Когда собрание начнется, снизу будет меню с разными функциями, вот краткое описание каждой кнопки:
- Поделится – пригласить нового члена команды;
- Записать – сохранить всю конференцию в отдельный файл на компьютере. Полезно на лекциях или отчетах, чтобы пересматривать их в будущем;
- Чат – откроется текстовая переписка этой конференции, где отправляются сообщения, файлы и другие данные;
- Демонстрация экрана – показать собеседникам что происходит у вас на экране (переключается с веб-камеры на трансляцию монитора);
- Поднять руку – возле вашего окна появится рука для привлечения внимания;
- Реакция – показать эмодзи возле вашего окна;
- Ещё – открыть дополнительное меню возможностей, в котором выбирается эффект фона и настраивается аудио.
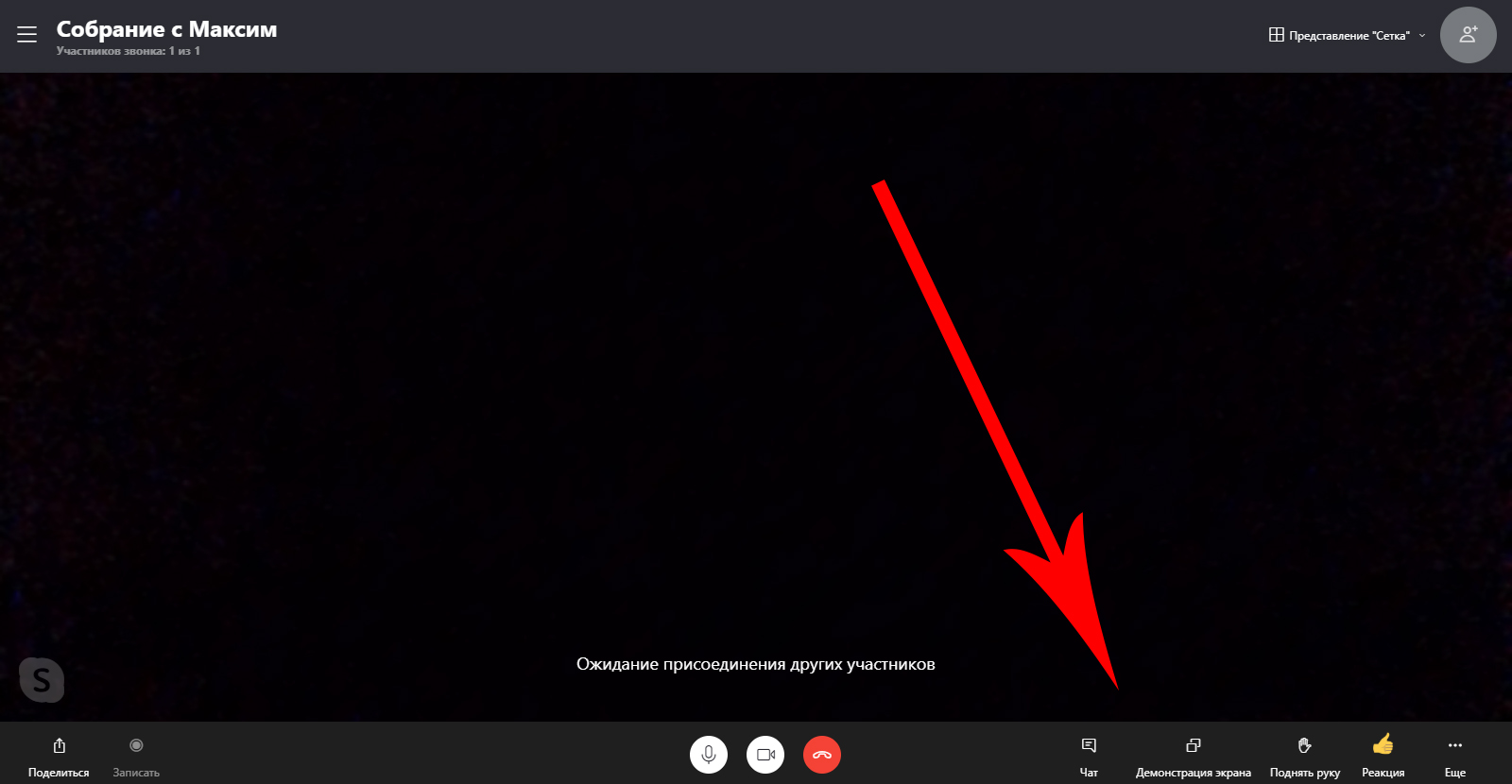
Как удалить Skype
Скайп для ПК Виндовс 7 можно удалить, если он по каким-либо причинам не подошел. Для этого воспользоваться следующей инструкцией:
- Нажать на иконку Пуск в панели управления;
- Выбрать «Панель управления»;
- Вверху справа переключить «Просмотр» на режим «Категории»;
- Выбрать «Удаление программы» под разделом «Программы»;
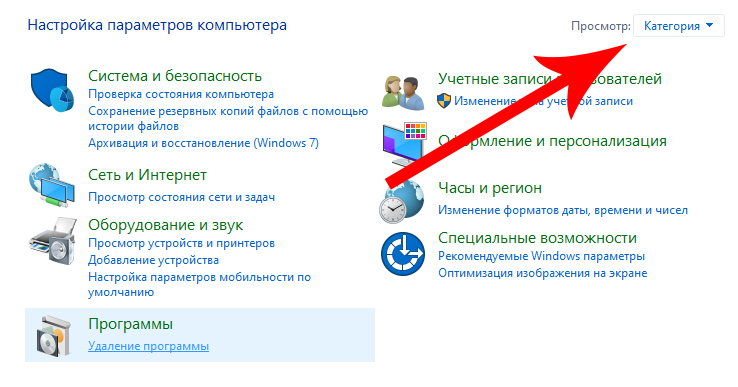
- Найти приложение «Skype» в списке, выделить его и нажать «Удалить»;
- Подтвердить действие по «Да» и дождаться деинсталляции.
Skype был стерт с компьютера, но в любой момент его можно скачать заново, восстановить учетную запись с помощью логина и пароля и пользоваться дальше.
Преимущества над конкурентами
Скайп на компьютер Виндовс 7 стоит ради мультиплатформенности и удобному интерфейсу. Здесь есть много функций для коммуникации с пользователями, что создает удобства в разных родах задачах. Можно не только переписываться с одним человеком или группой, но и созваниваться, делать захват экрана, отправлять большие файлы или записывать короткие сообщения в формате аудио или видео.
А главное – всё доступно как на компьютерах и ноутбуках, так и на смартфонах. Это особенно полезно, если работа часто подразумевает отстранение от персонального компьютера, в таком случае выручит телефон. Вы всегда остаетесь на связи.
Вывод
Скайп для Виндовс 7 – удобный инструмент общения для разных типов людей. Здесь есть обычный чат с возможностью отправлять документы, бесплатные звонки через интернет или сотовые дозвоны и собрания. Это отличная социальная сеть чтобы общаться как с друзьями, так и с коллегами в рабочий чатах.
