С приходом в нашу жизнь пандемии коронавируса приложения, позволяющие людям контактировать между собой в Интернете, стали крайне популярными у пользователей. Такой вывод нельзя назвать голословным, стоит всего лишь проанализировать наиболее популярные запросы в различных поисковых системах.
Пользователи Интернет активно ищут, скачивают и устанавливают на свои компьютеры и мобильные устройства как обычные мессенджеры, так и серьёзные программные инструменты, позволяющие объединить под своим интерфейсом группы людей, сотрудников различных компаний. Это не только старый добрый Skype, но и Zoom, Microsoft Teams, различное специализированное программное обеспечения для проведения видеоконференций, которое чаще всего является лицензионным.
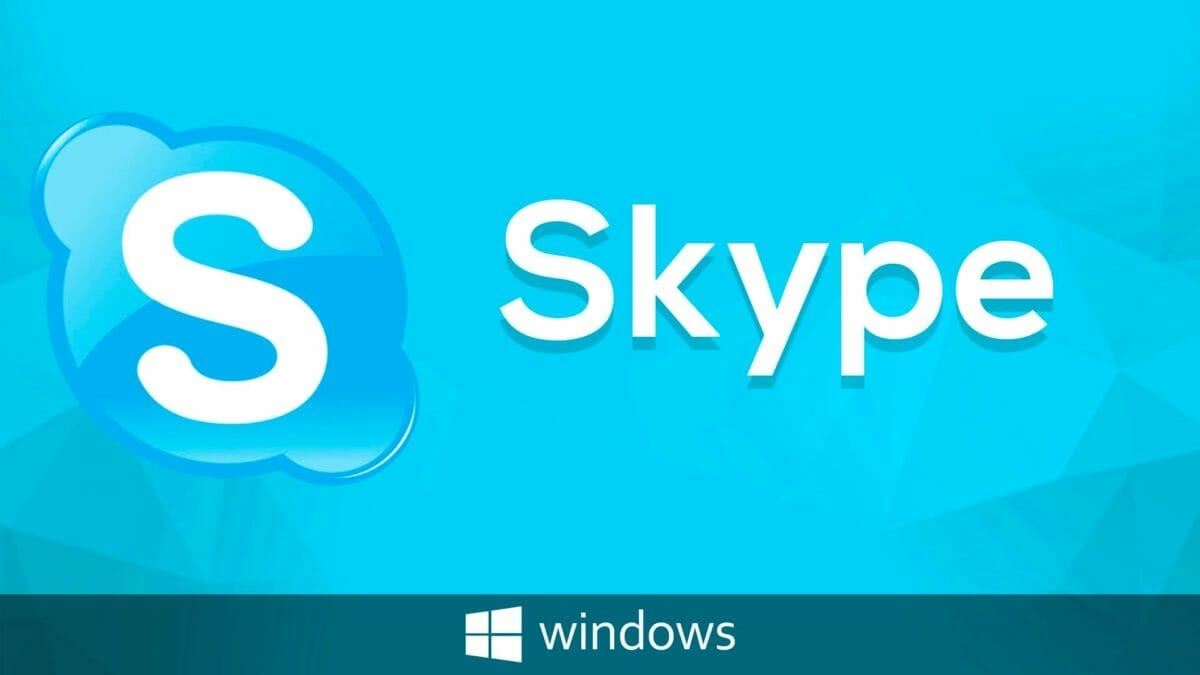
Среди бесплатных приложений наиболее востребованными остаются Скайп и Zoom. Пользователи отдают им приоритет в первую очередь из-за возможности бесплатного использования. Среди достоинств данных программных продуктов также можно назвать дружелюбность интерфейса, лёгкость в использовании, возможность установки на различных платформах.
В данной статье речь пойдёт о приложении Skype для Windows 10, которое по праву можно считать родоначальником в развитии семейства десктопных приложений для Интернет-коммуникаций. Долгие годы Скайп оставался единственным средством видеосвязи для людей из разных уголков планеты.
В наши дни, когда на рынке программного обеспечения присутствует богатый ассортимент различных приложений, многие пользователи по-прежнему хранят верность старому другу Скайпу, используя его как в десктопном, веб-, так и в мобильном варианте, на компьютерах с различными операционными системами.
Возможности программы Skype
Хочется заметить, что Skype никогда не стоял на месте: разработчики постоянно холили и лелеяли свою программу, исправляя ошибки, дорабатывая функционал, приспосабливая его к различным устройствам, чтобы максимально привлечь в число своих фанатов новых пользователей. Пожалуй, наибольшее развитие Скайпа пришлось после перехода прав на программу компании Microsoft.
На сегодняшний день Skype – это самая настоящая галактика, открывать которую пользователи будут каждый день! Прежде, чем скачать Скайп версию для Windows 10, хочется назвать самые популярные возможности программы:
- Организация бесплатных аудио- и видеозвонков, в том числе групповых (10 пользователей – для видеосвязи и 25 пользователей – для конференцсвязи),
- Функции мессенджера,
- Возможность обмена видеосообщениями без оглядки на статус пользователя в сети,
- Функция голосовой почты – запись и трансляция пропущенных звонков,
- Передача файлов разного формата,
- Организация демонстрации экрана отдельному собеседнику, группе,
- Платная отправка СМС-сообщений и звонки на городские и мобильные телефоны пользователей (оформление подписки),
- Skype To Go – платная функция, обеспечивающая звонки с любого телефона на международные телефонные номера по демократичным тарифам.
Этот список возможностей программы далеко не полный. С убеждённостью можно сказать, что далеко не все пользователи Скайпа подозревают о существовании какой-то функции, поэтому можно сказать, что опыт использования нарабатывается постепенно, и новые «открытия» не могут не радовать пользователей. Не стоит забывать и о том, что интерфейс программы Skype доступен пользователям, говорящим на самых разных языках мира.
Загрузка программы
Программа Скайп доступна для загрузки пользователями:
- Windows 7, 8, 8.1, 10,
- Windows Phone,
- Linux,
- Symbian OS,
- Android,
- iOS,
- macOS,
- webOS,
- BlackBerry.
Как скачать программу
Чтобы скачать Skype бесплатно, нужно всего лишь выполнить одно простое действие. Просто перейдите по прямой ссылке, которую вы моментально сможете обнаружить на странице нашего официального сайта.
Обратите внимание! Настоятельно не рекомендуется скачивать Skype торрентом, так как это может привести к негативным последствиям. Один из вариантов – это заражение системы вредоносными компонентами.
Вход и регистрация в Skype
Для входа в существующую учётную запись необходимо ввести свой логин, указанный при регистрации (имя пользователя, номер мобильного телефона или адрес электронной почты) (1) и нажать «Далее» (2):
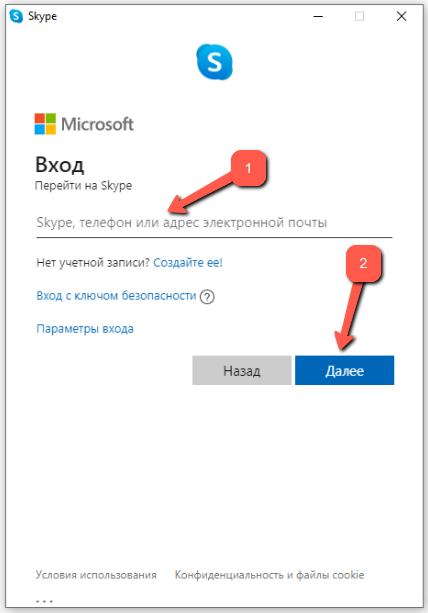
Затем в соответствующее поле (1) ввести пароль учётной записи Skype и нажать на кнопку «Вход» (2):
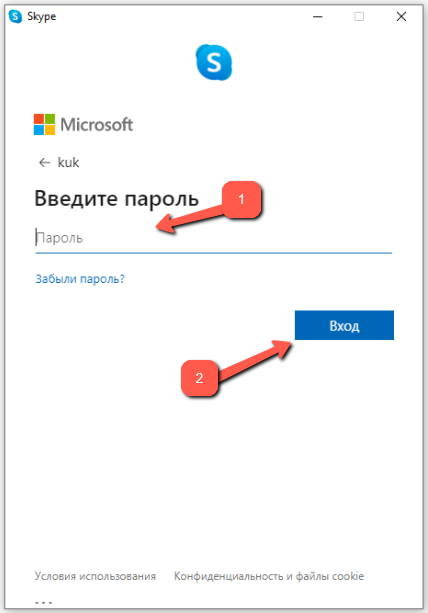
После это в трёх окошках необходимо нажать на «Пропустить»:
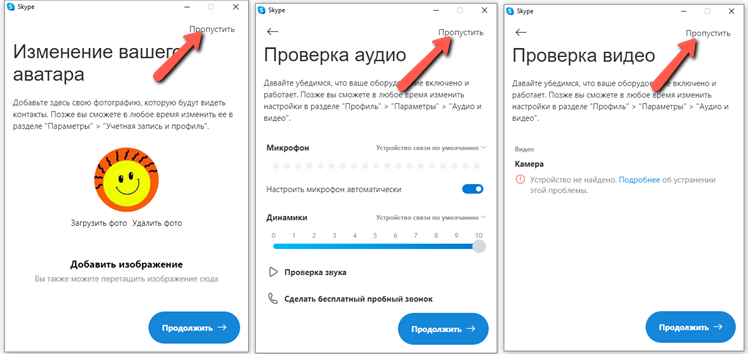
И в финале на «ОК»:
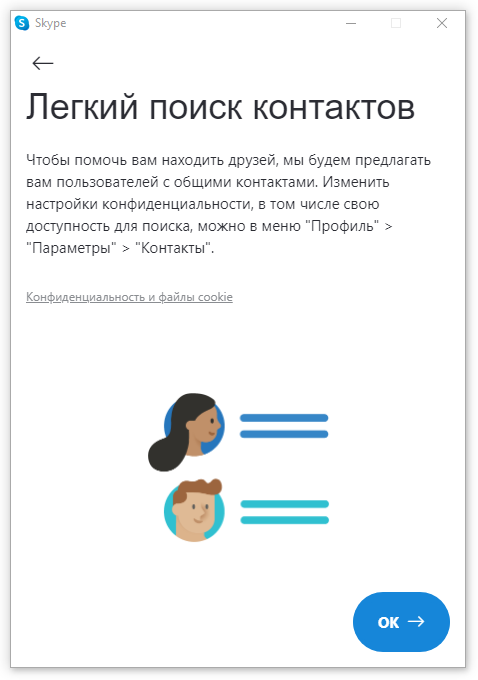
После загрузки на экране появится главное окно программы:
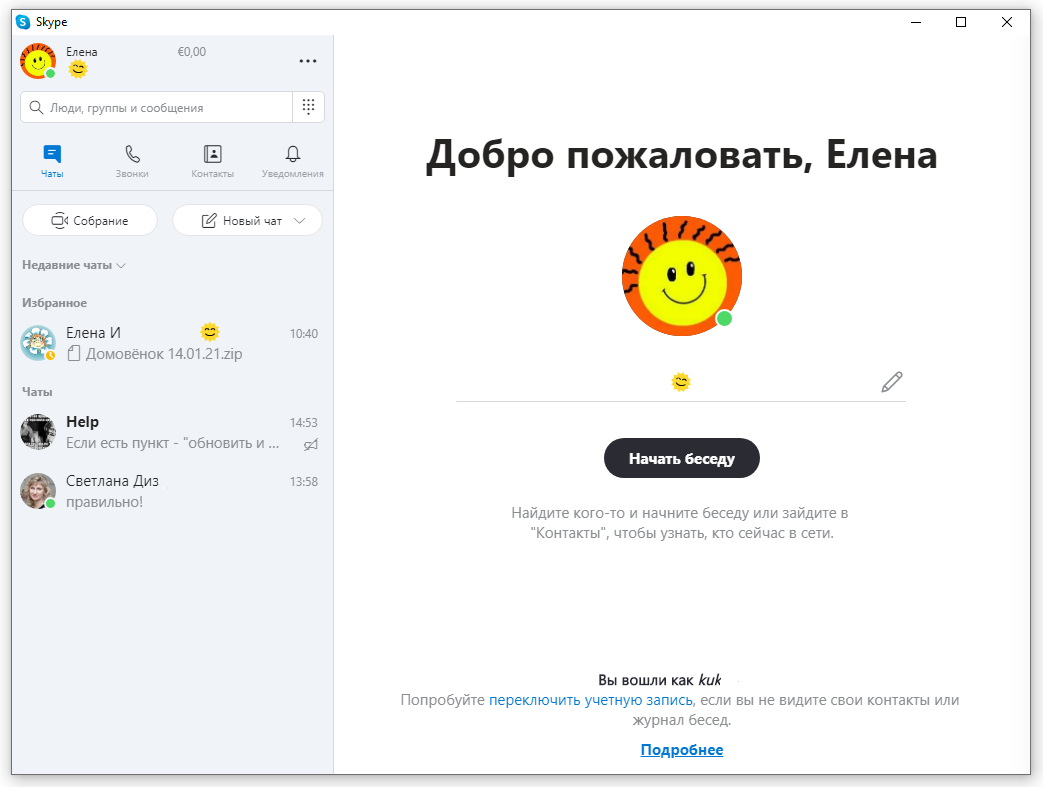
Если у человека пока нет учётной записи, то нужно пройти процесс регистрации. Для этого на форме авторизации необходимо нажать на гиперссылку «Создайте её!»:
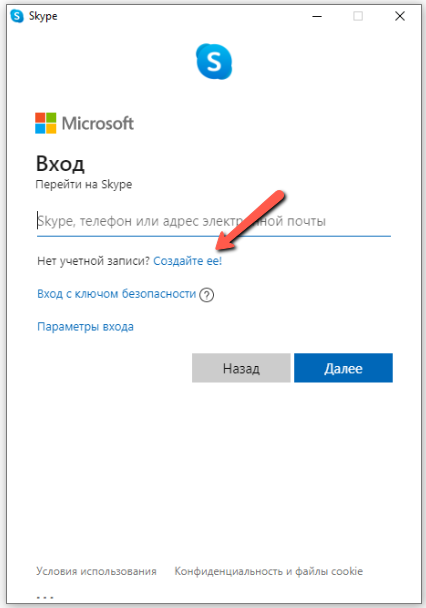
Важно: в качестве логина можно использовать как номер мобильного телефона, так и адрес электронной почты. Поскольку с переездом в другую страну меняется номер телефона, а электронный адрес «переезжает» вместе с человеком, то разумнее регистрировать Скайп на почтовый адрес. В любом случае выбор за пользователем.
В рамках инструкции будет рассмотрен вариант регистрации Скайпа на номер мобильного телефона. Для этого из выпадающего списка нужно выбрать страну (1), к которой относится мобильный оператор (по умолчанию подставляется страна IP-адреса пользователя Интернете), затем ввести недостающие цифры номера мобильного телефона пользователя (2) и нажать на кнопку «Далее» (3):
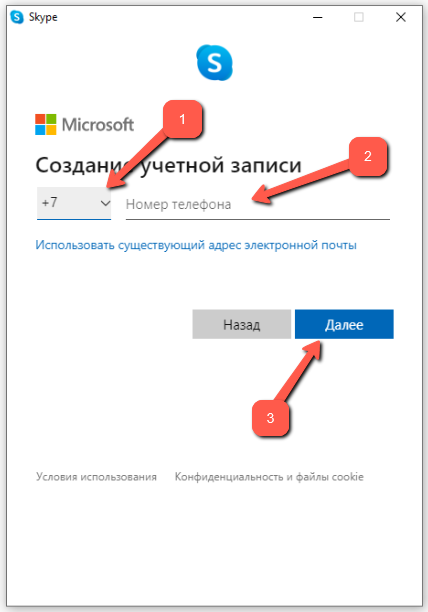
В новом окне появится информация о наличии либо отсутствии привязки номера к учётной записи Microsoft, и поступать нужно в зависимости от обстоятельств:
- Зарегистрироваться (1),
- Войти в систему с помощью учётной записи Microsoft (2).
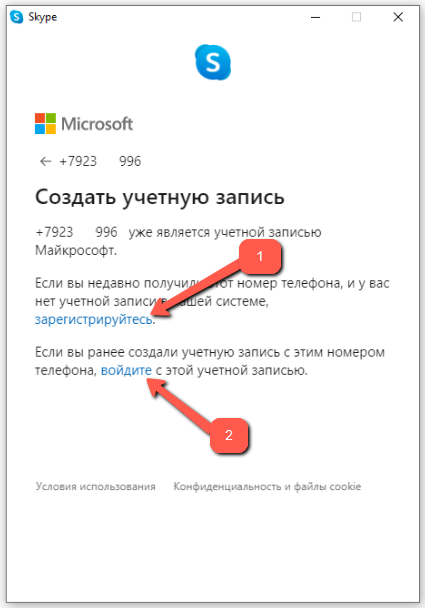
При выборе варианта регистрации необходимо придумать пароль для вновь создаваемой учётной записи Майкрософт и ввести его в указанное поле (1). Для корректного ввода пароля рекомендуется поставить «галочку» в поле «Показать пароль» (2), затем нажать на «Далее» (3):
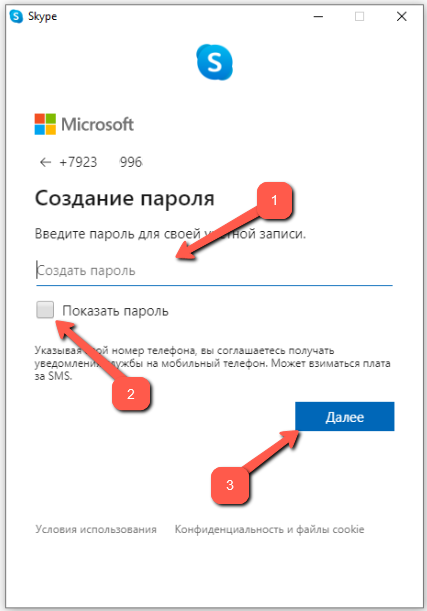
После этого необходимо указать свои фамилию (1) и имя (2) и нажать на «Далее» (3):
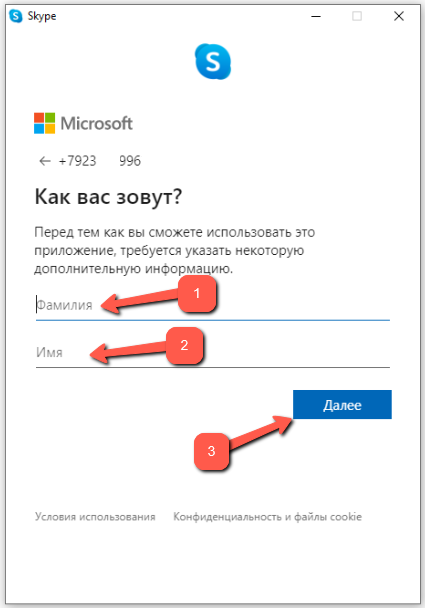
Для подтверждения номера телефона система отправит на указанный номер СМС с кодом, который необходимо ввести в указанное поле (1) и нажать на «Далее» (2):
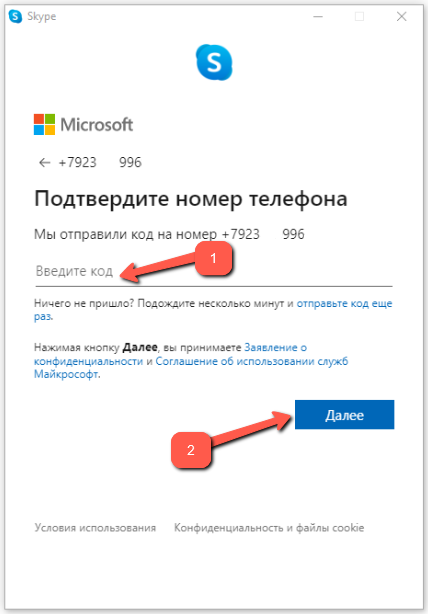
После подтверждения необходимо войти в созданную учётную запись Skype с указанными выше регистрационными данными:
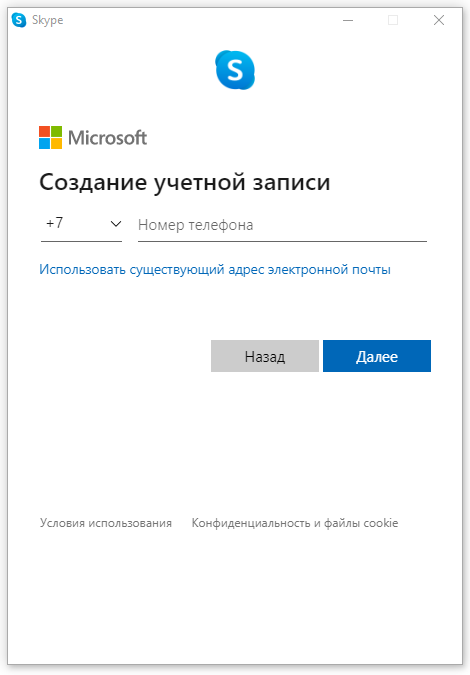
Всё, учётная запись готова к использованию, можно начинать общаться с друзьями и коллегами!
Функционал Skype
Как уже было сказано выше, Skype – это программа, разработчики которой позаботились, чтобы все нужные для пользователя функции всегда были под рукой. Это достаточно богатая коллекция функций, поэтому в рамках данной статьи будут рассмотрены только наиболее популярные.
Добавление контакта
Прежде чем начать общаться с пользователями, человеку необходимо добавить контакты. Контакт можно добавить, если человек сам позвонил или написал, или же найти его с помощью поиска и затем добавить в контакт-лист.
Для поиска контакта необходимо перейти в раздел «Контакты», в поле ввода ввести имя и фамилию человека или же его логин в Скайпе (если он известен). Программа отфильтрует всех пользователей в базе данных, оставив тех, которые были заданы условиями поиска:
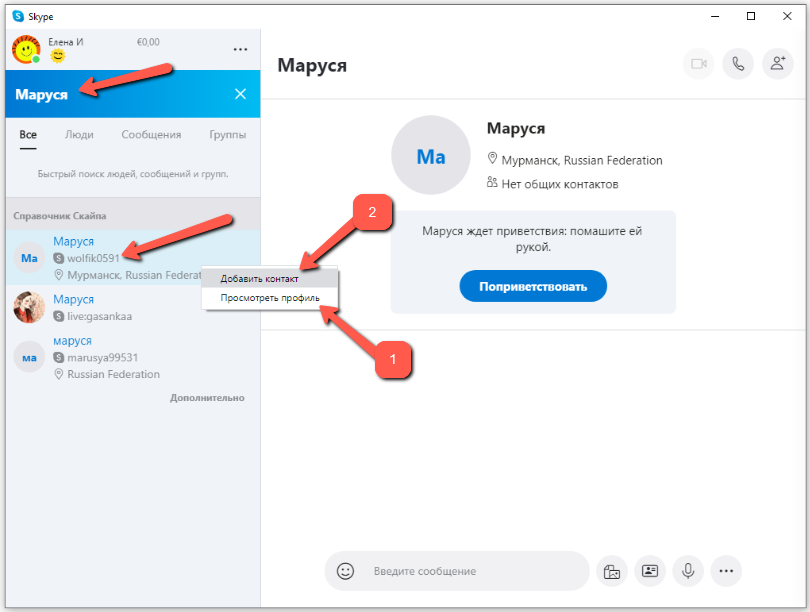
В предложенном списке пользователю нужно выбрать тот, который ему знаком, выделить его мышью и нажать правую кнопку мыши. В контекстном меню можно выбрать опцию просмотра профиля пользователя (1), а также отправить запрос на добавление контакта (2). После одобрения контактом посланного запроса, человек появится в контакт-листе пользователя:
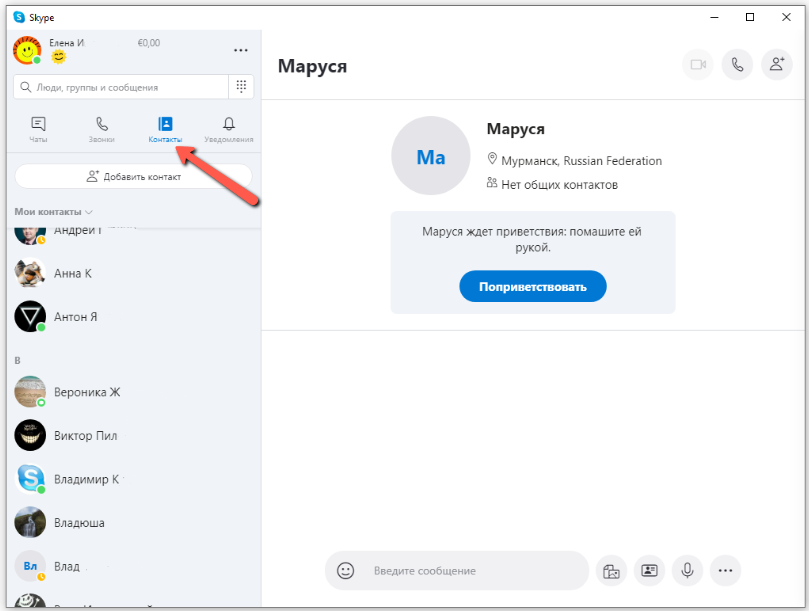
Переписка в чате
Вести диалог в Skype очень удобно. При получении нового сообщения появляется всплывающее сообщение в правом нижнем углу и уведомление в трее:
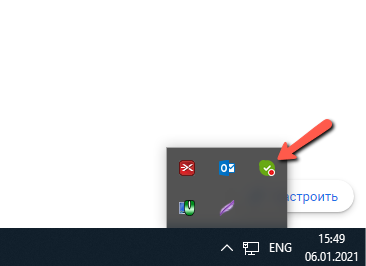
Для просмотра диалога с пользователем в разделе «Чаты» (1) необходимо выделить его мышью (2):
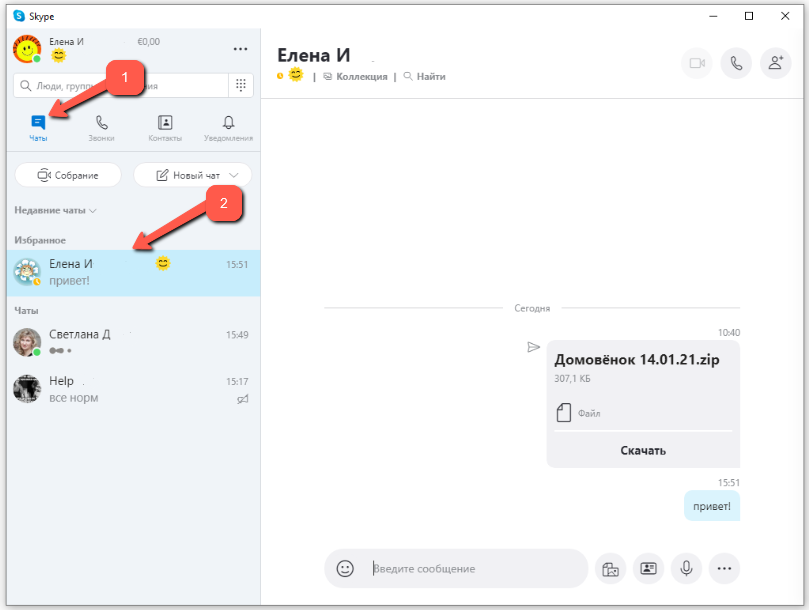
Здесь же будут отображаться и пересланные файлы, которые можно скачать на свой компьютер.
Если нажать на иконку человечка, то можно организовать групповую переписку:
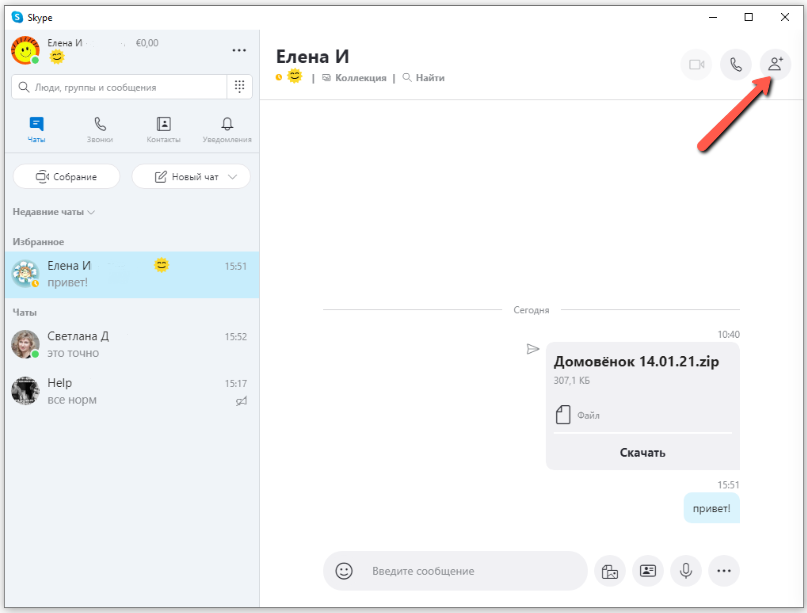
Созданную группу можно сохранить, и тогда она отобразится в списке контактов и в чатах.
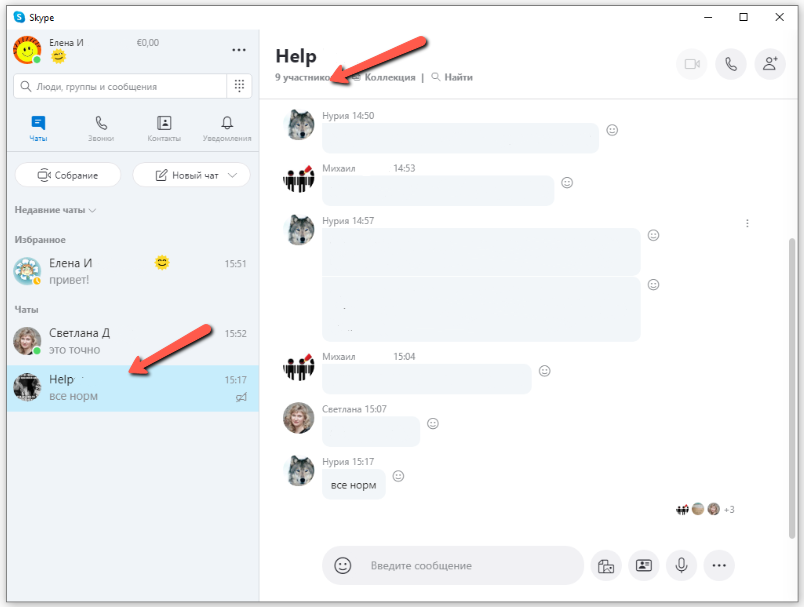
Звонки и видеозвонки
Для осуществления звонка/видеозвонка контакту необходимо перейти в раздел «Контакты» (1) либо остаться в «Чатах» (2), выделить нужный контакт мышью и нажать на иконку трубки (3) или видеокамеры (4) в верхней части окна. Если у пользователя на компьютере нет видеокамеры, то опция видеозвонка недоступна.
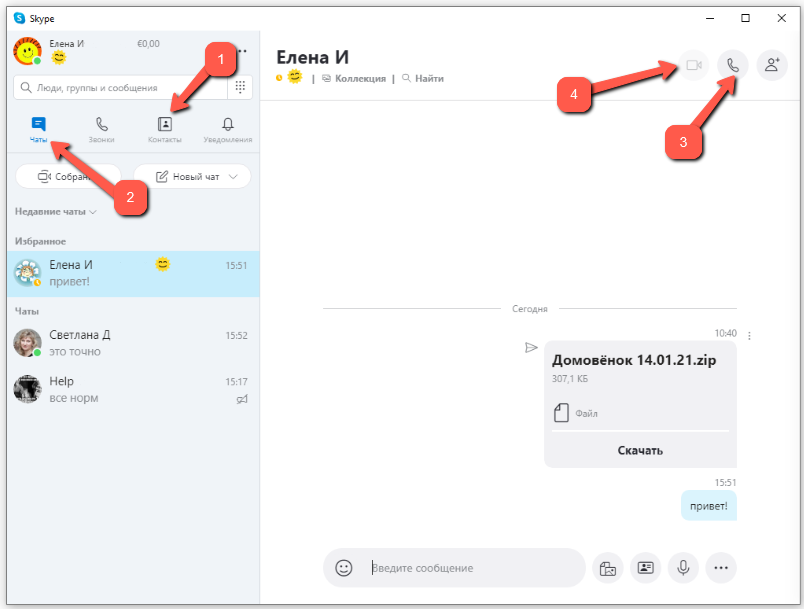
Аналогично чатам, в Скайпе можно организовывать групповые звонки и видеозвонки. Кнопки дозвона и видеодозвона располагаются там же:
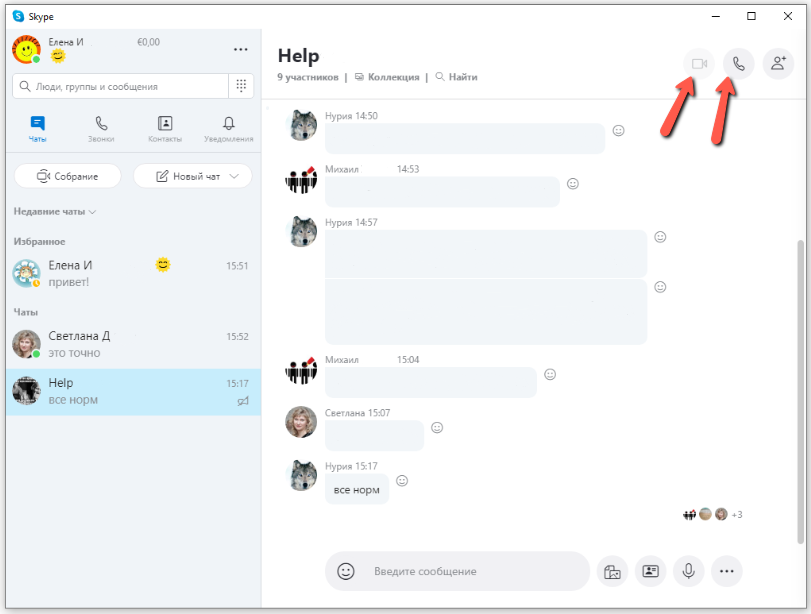
Настройки пользователя
Конечно же, каждому пользователю Skype важно настроить интерфейс программы так, чтобы ему было удобно. Для этого ему необходимо перейти в настройки приложения: иконка с тремя точками (1) => «Настройки» (2):
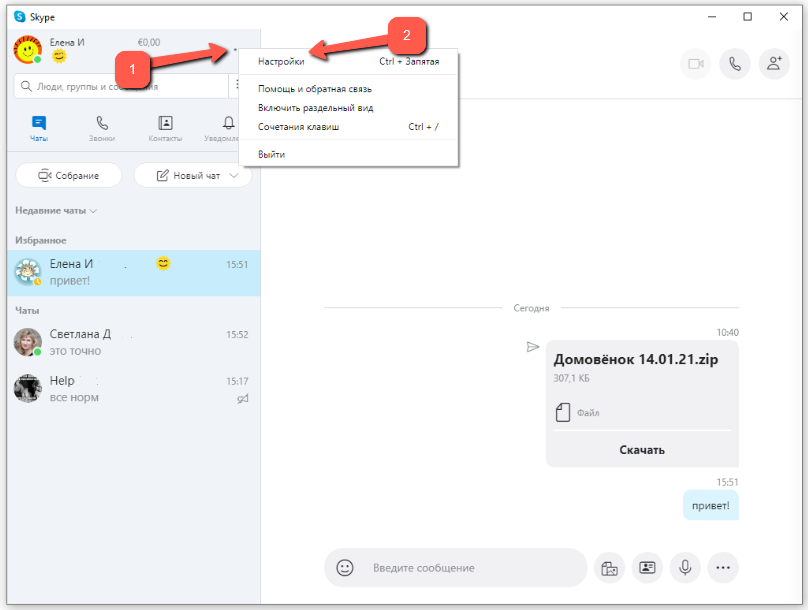
Их достаточно много, и они требуют отдельного изучения:
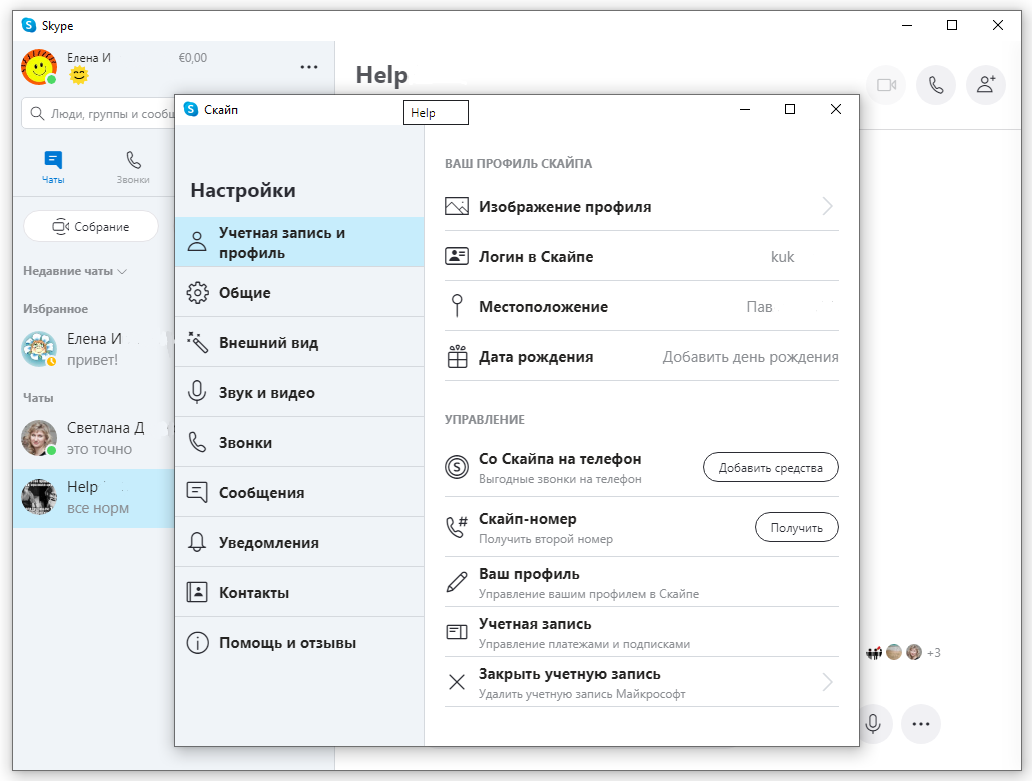
Выход из программы
Для корректного выхода из программы необходимо в трее найти ярлычок Скайпа, навести на него мышью и нажать правую кнопку. В контекстном меню выбрать:
- Выйти из системы (выход из учётной записи Скайп) – при новом входе в программу учётные данные не сохраняются, и их нужно вводить вручную. Или сохраняются – по желанию пользователя. Затем нужно вызвать пункт «Выйти из Скайпа» – для закрытия программы,
- Выйти из Скайпа – осуществляется закрытие программы, причём если пользователь не вышел из системы, его учётные данные при новом входе в программу подставятся автоматически.
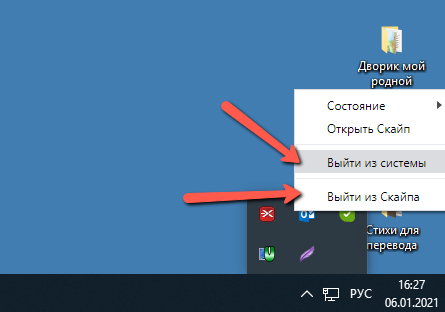
Удаление программы
Перед тем, как удалить программу со своего компьютера, пользователю необходимо из неё корректно выйти, чтобы процессов Скайпа не было в диспетчере задач. Правильный выход из программы описан в предыдущем пункте.
Затем в меню «Пуск» (1) необходимо перейти в «Параметры Windows» (2):
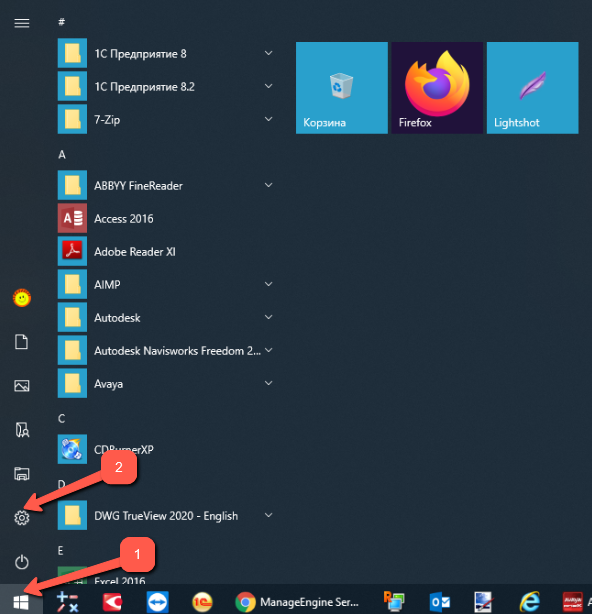
И в загруженном окне перейти в раздел «Приложения»:
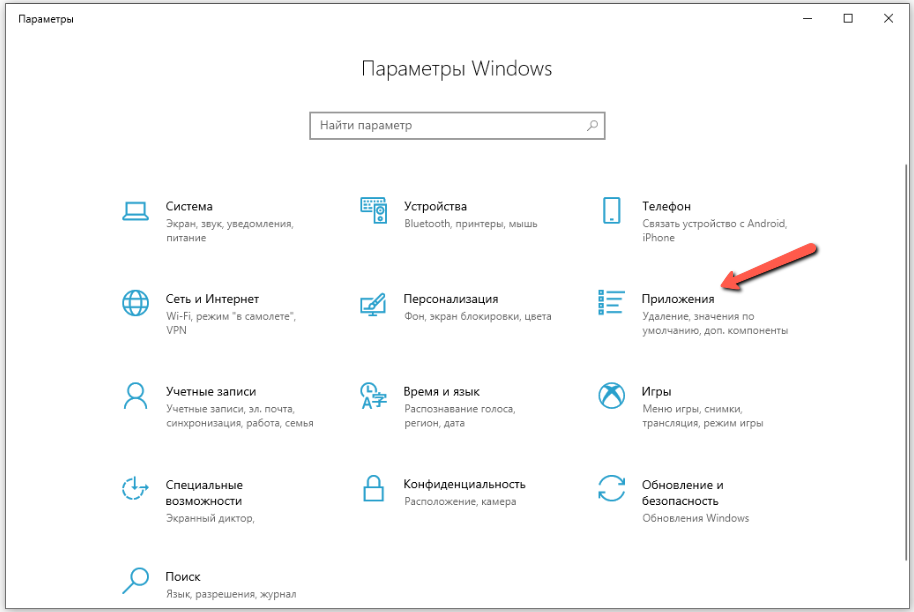
В меню приложений открыть пункт «Приложения и возможности» (1), где в поле ввода ввести название программы (2). Программы автоматически отфильтруются, останется только Скайп:
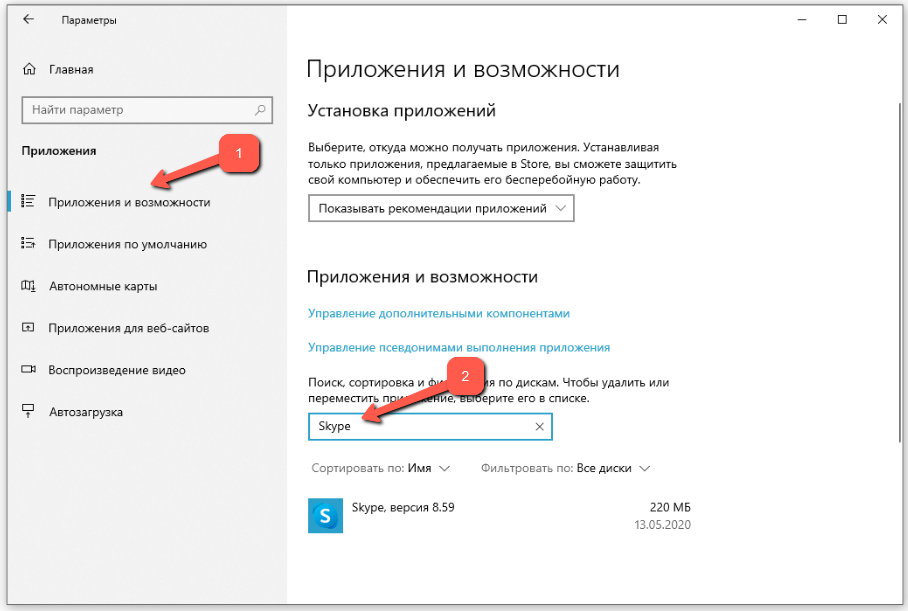
Затем необходимо мышью отметить строку с программой и нажать на кнопку «Удалить»:
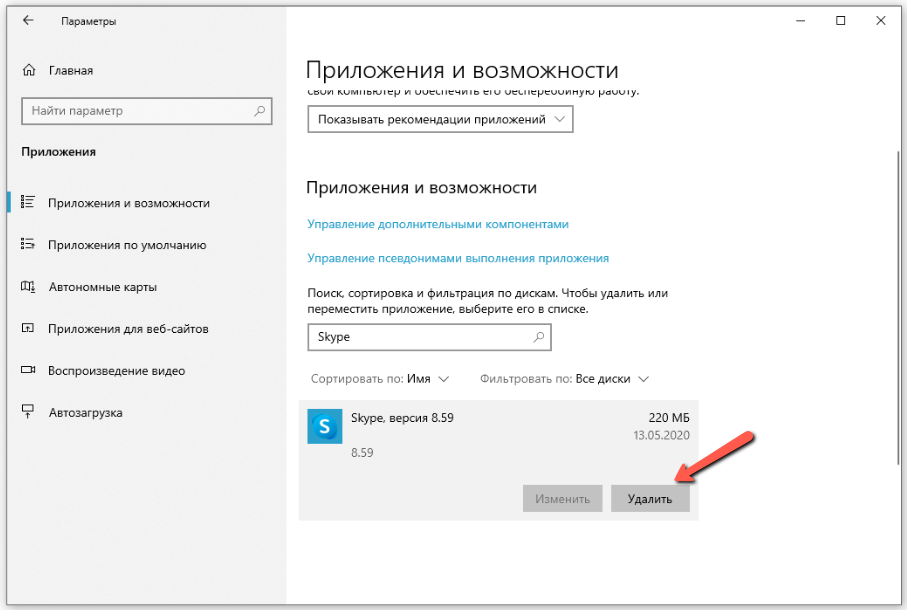
После дополнительного подтверждения намерения удалить программу с компьютера Windows запустит процесс деинсталляции приложения.
Обратите внимание: удаление программы Skype с любого устройства не означает, что аннулируется учётная запись пользователя в системе. Пользователь по-прежнему будет иметь возможность зайти в свою учётную запись в Скайпе, например, через веб-интерфейс или мобильное приложение.
Заключение
Подводя итог обзору программы, хочется заметить, что общение с друзьями и коллегами в Интернете не только позволяют не чувствовать расстояние, но и заметно улучшают взаимодействие с ними в процессе оперативного решения рабочих вопросов, особенно дистанционно. Программа интуитивно понятна, легка в использовании, у неё приятный аскетичный интерфейс, что не раздражает пользователя. Приятен и тот факт, что разработчик постоянно работает над новыми релизами и предлагает пользователю обновить свою версию.
