Если речь идёт о программе Skype, возникают ассоциации с высокой стабильностью и широким набором функций. Это не ошибочное мнение, так как представленный софт уникален и является лидером в своём сегменте. Скачать бесплатно Скайп для Windows XP – значит получить в распоряжение продукт, который будет радовать даже в том случае, если у вас достаточно слабый ПК.
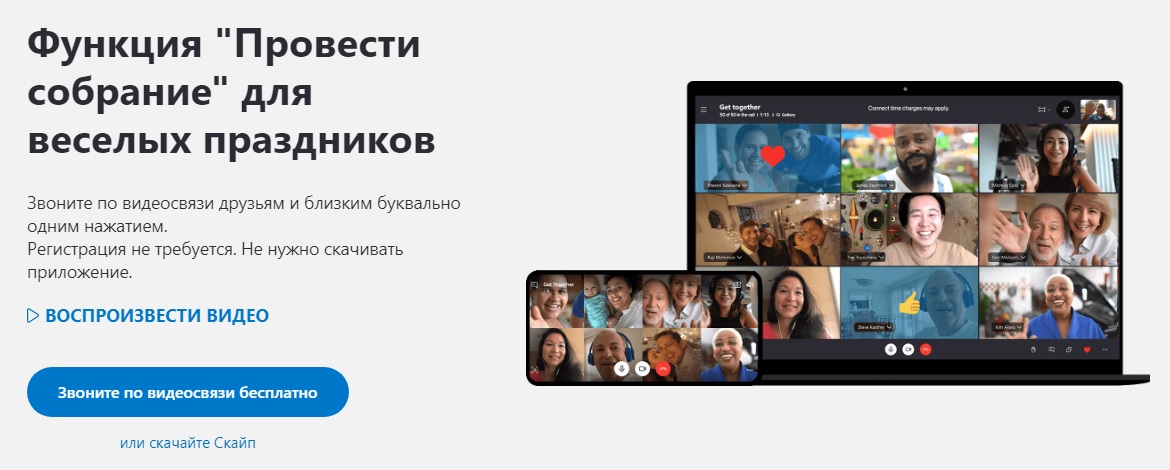
Актуальность продукта обусловлена современной ситуацией в мире. Общение на расстоянии обретает всё большую популярность, поэтому возможность бесплатно взаимодействовать с пользователями с разных точек мира крайне важна. В случае со Skype вам предлагают целый набор опций, о которых пойдёт речь далее.
Возможности продукта
Первый момент, который нужно отметить — это тот факт, что продукт является кроссплатформенным. Это значит, что установка доступна сразу для нескольких операционных систем. Разработчики обеспечили доступ к продукту тем, у кого установлена ОС Windows, а так же macOS и Linux.
Обратите внимание. Пользователи смартфонов не были обделены возможностью установки продукта. Как итог, есть варианты для устройств на базе операционных систем Android или же iOS.
Теперь непосредственно о возможностях, с которыми вы сталкиваетесь. Их достаточно большое количество, но вот перечень основных моментов:
- Общение в формате аудио или же видео. Вы можете выбирать подходящий для вас вариант на основании того, какую цель преследуете. Например, если нужно увидеть близкого человека, можете использовать видео. Только позаботьтесь о том, чтобы в распоряжении у вас была камера.
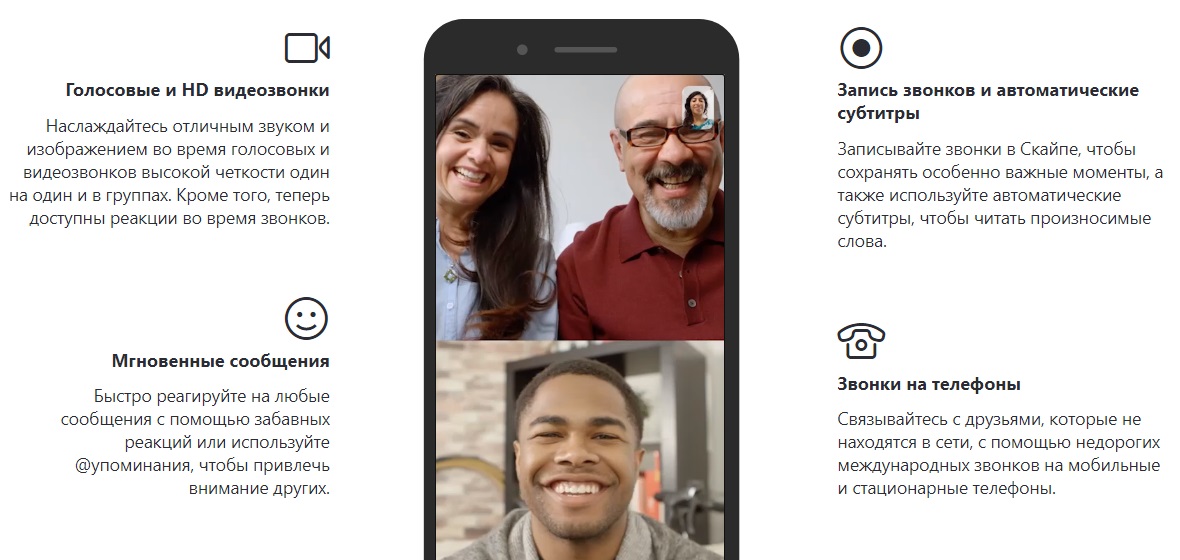
- Обмен сообщениями. Система отлажена, поэтому отсутствуют какие-либо затруднения. По сути, предлагается идеальная платформа даже для переписки. Прикрепляйте к своим сообщениям фото и видео, это всё возможно.
- Система для организации конференций. Вы можете общаться с несколькими людьми одновременно. Особенно актуально в том случае, если вы работаете в крупной компании, которая проводит совещания в удалённом формате.
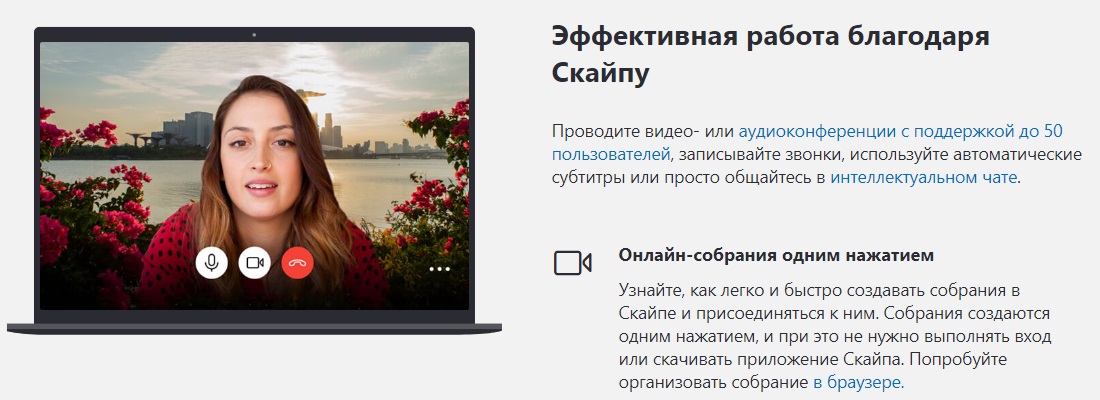
- Опция для демонстрации собственного экрана. Её применение может решить большое количество задач. Например, можно смоделировать ситуацию, в рамках которой вам нужна помощь в настройке той или иной опции. Просто подключите демонстрацию экрана и слушайте рекомендации от человека, который будет вас консультировать.
- Система звонков на обычные телефоны. Очень удобно в том случае, если у пользователя нет учётной записи Skype, но вы хотите с ним связаться.
Обратите внимание. В данном случае бесплатно воспользоваться связью не получится, существуют определённые тарифы. С ними вы можете ознакомиться после регистрации или же на официальном сайте продукта.
Как скачать программу
Если вам нужно скачать бесплатно Skype для Виндовс XP на русском языке, выполните самую простую инструкцию. Просто перейдите по прямой ссылке, которую вы без проблем сможете найти на нашем сайте. В результате на ПК будет загружен инсталлятор, вместе с которым установка выполнится без затруднений.
Обратите внимание. Настоятельная рекомендация не скачивать Skype торрентом, так как велика вероятность того, что в результате ваша система будет заражена вредоносными компонентами. Помните о том, что чистый ПК без вирусов является залогом стабильной работы и максимальной защиты ваших личных данных и файлов.
Как установить Skype
Теперь касательно процесса инсталляции. Чтобы добиться желаемого результата в данном аспекте, следуйте самой простой и примитивной инструкции:
- Закройте все сторонние программы, которые могли бы оказать потенциально негативную роль в процессе установки. Важно, чтобы ничего не мешало успешной реализации цели.
- Следующим действием запустите установочный компонент.
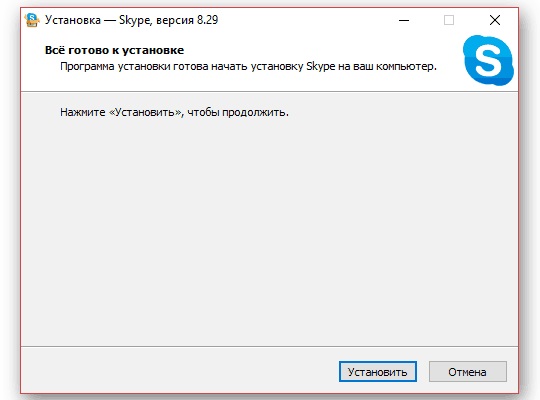
- Начните следовать всем указаниям. Чтобы не допустить ошибок, внимательно читайте все пункты. Только в таком случае вам будет гарантирован успех.
- Дождитесь, пока все установочные процессы будут полностью завершены.
- Начинайте пользоваться продуктом. Каких-либо проблем точно не возникнет, если вы всё сделали правильно.
Как пользоваться программой
Теперь следующий важный вопрос, который возникает у новичков сразу же после инсталляции. Речь идёт о том, как правильно пользоваться софтом, с чего начинать и так далее. Естественно, первым делом вы должны пройти регистрацию, если нет профиля. Сделать это можно несколькими путями: начиная от посещения официального сайта и заканчивая использованием непосредственно окна программы.
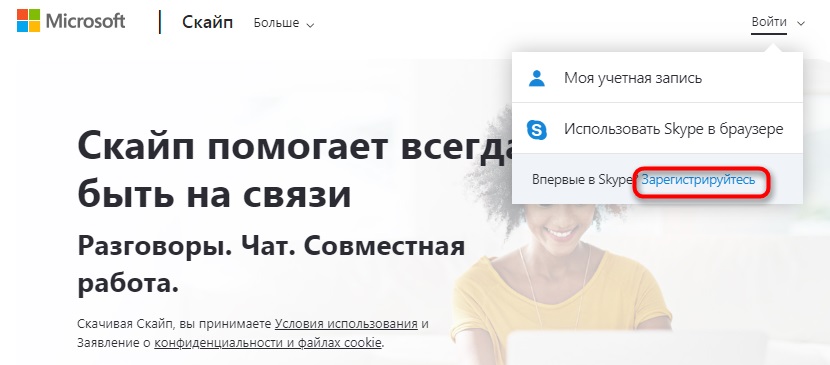
Ниже будут представлены некоторые инструкции, которые описывают какие-то конкретные ситуации. Следуйте указаниям, чтобы получить желаемый результат. Не забывайте, что залог успеха всегда заключается во внимательности. Чем больше деталей вы будете замечать, тем быстрее сможете освоить софт.
Как включить микрофон в программе
Можно смоделировать ситуацию, в рамках которой вы начинаете пользоваться каким-то микрофоном, но в программе он почему-то не активирован. Как итог, даже при большом желании вас никто не услышит, так как устройство не функционирует. В данном случае есть достаточно простое решение. Просто следуйте тому алгоритму, который будет представлен ниже:
- Запустите Skype, после чего выполните авторизацию в системе.
- Теперь обратите внимание на меню, расположенное в верхней части окна. Там вы можете найти кнопку «Инструменты», кликните по ней для того, чтобы открылось дополнительное меню.
- Среди всех вариантов, которые вам будут представлены, выберите опцию «Настройки…».
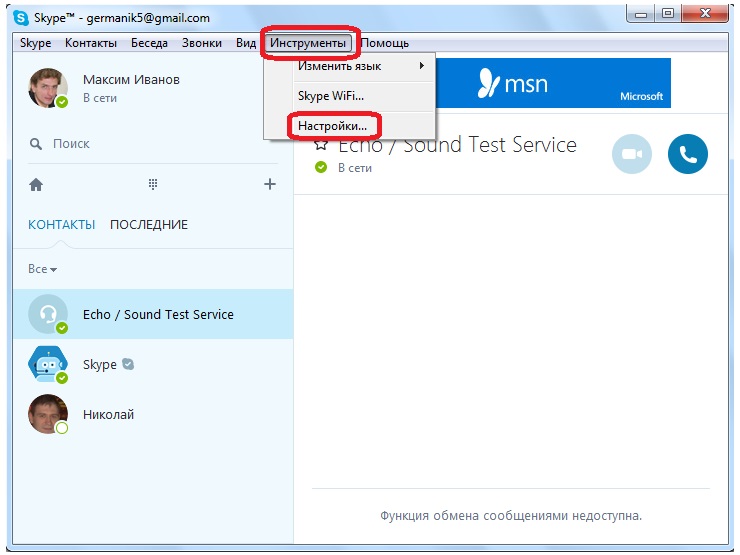
- Оказавшись на странице настроек различных параметров, обратите внимание на зону в левой части окна. Там вы можете наблюдать целый перечень разделов. Перейдите в «Настройка звука». Как можете заметить, всё подписано, поэтому запутаться будет трудно.
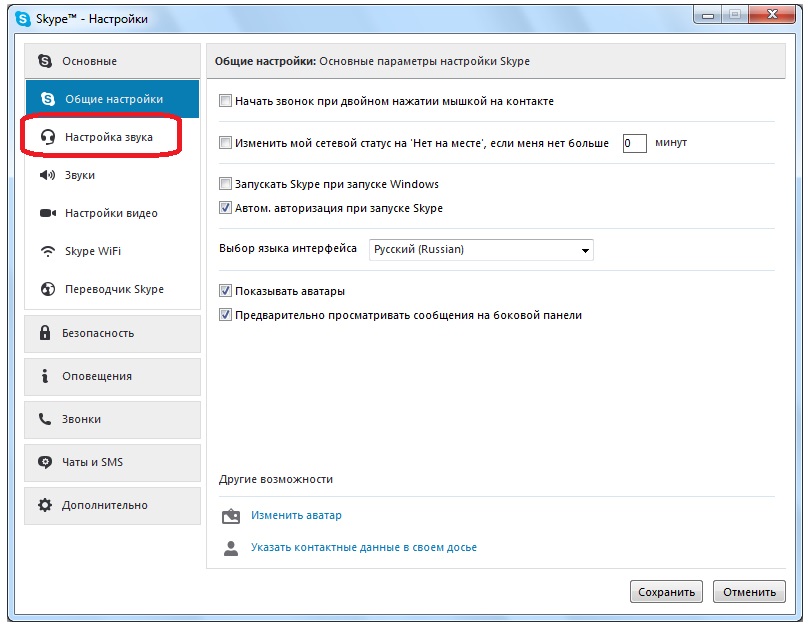
- В самой верхней части окна можно наблюдать специальный блок настроек, подписанный как «Микрофон». Идея заключается в том, чтобы кликнуть по форме, где выбирается модель используемого устройства. Перед собой вы сможете наблюдать перечень всех модулей, которые подключены к системе. Выберите из списка именно то, что вы хотите использовать в данный момент времени.
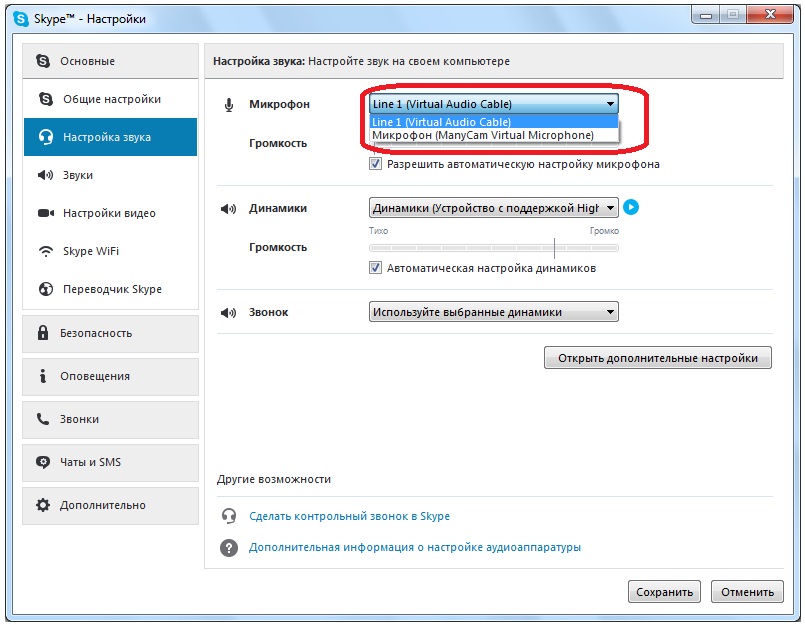
Дополнительная информация. Не исключена ситуация, в рамках которой вы выберите нужный вам микрофон, но при этом он всё равно не будет работать. В чём может быть причина? Вероятнее всего, параметр громкости стоит на отметке «0». Но это крайне просто исправить. Сначала снимите галочку с опции «Разрешить автоматическую настройку микрофона». Следующим действием выберите тот уровень громкости, которого будет достаточно для комфортного общения с другими пользователями.
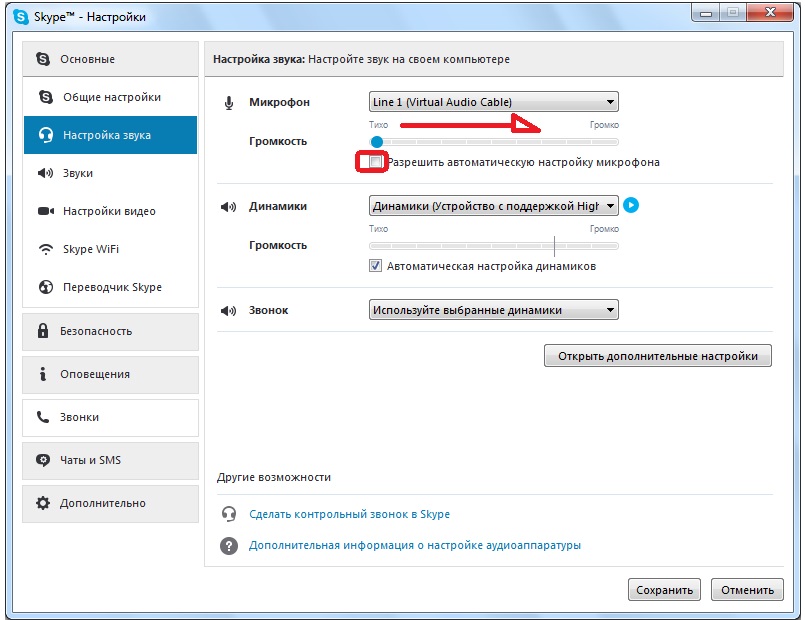
Как отправлять другим пользователям мультимедиа
Отправка фото или видео может потребоваться в любой момент времени. Но не всегда пользователи, особенно новички, понимают, как реализовать данную операцию. К счастью, всё выполняется максимально просто и быстро, можете в этом даже не сомневаться.
Чтобы отправить другому человеку мультимедиа, выполняйте последовательно все те действия, которые будут приводиться далее:
- Запустите программу на своём компьютере. Если отключена автоматическая авторизация, реализуйте вход в свой аккаунт, используя ранее указываемые авторизационные данные.
- Следующим действием вам необходимо выбрать того пользователя, с которым вы будете работать. В левой части будет перечень всех контактов, которым вы можете писать. Выберите человека, который вас интересует.
Обратите внимание. Если нужного адресата нет в списке контактов, воспользуйтесь системой поиска, чтобы добавить нового человека и начать с ним общение, если он не будет против.
- Теперь вы окажетесь на странице, где будет отображена ваша переписка с человеком. Если ещё не было сообщений, эта зона окажется просто пустой, но это не критично. Обратите внимание на содержимое, которое расположено в нижней части, там же, где находится строка для ввода текстового письма.
- Кликните по кнопке «Добавить файлы и мультимедиа», которая отмечена на изображении ниже.
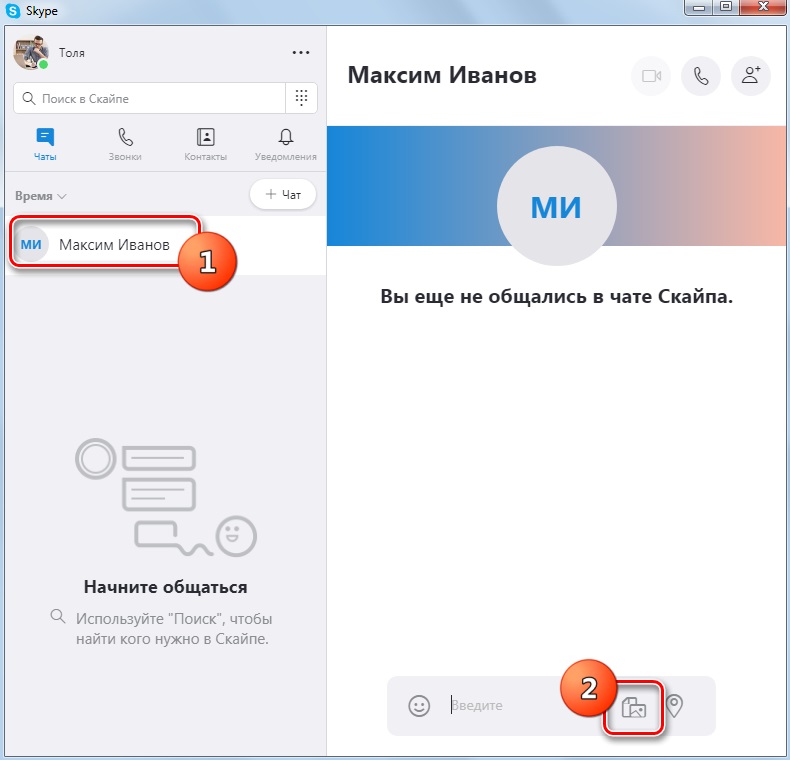
- В результате описанного действия вам удастся наблюдать перед собой окно проводника операционной системы, с которой вы работаете. Всё, что остаётся — лишь найти на компьютере все те компоненты, которые вам нужно отправить другому человеку. Просто кликните по файлу левой кнопкой мыши один раз, тем самым выбрав его. Ещё одним кликом по кнопке «Открыть» вы сможете непосредственно загрузить компонент для его дальнейшей отправки получателю.
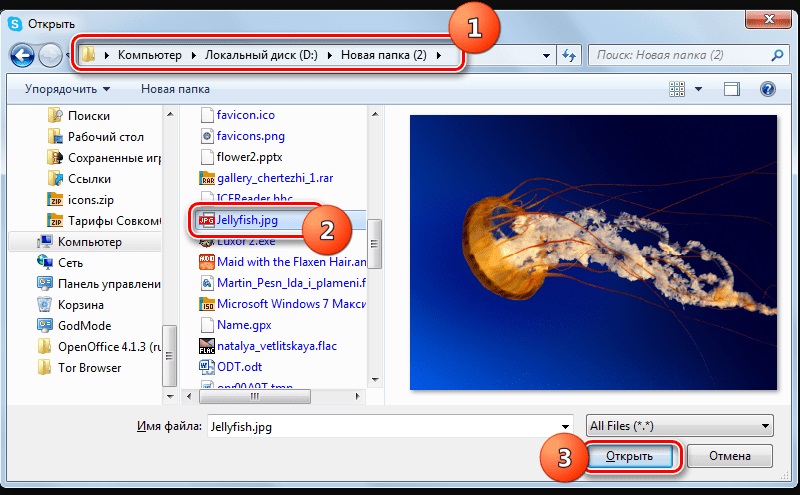
На этом вся инструкция может считаться завершенной. По истечению определённого времени компонент окажется у получателя. Процесс ожидания может оказаться продолжительным, но только в том случае, если у вас медленный интернет или же отправляемый элемент имеет большой размер.
В целом, алгоритмы программы вполне современные, поэтому при любых условиях вам не придётся ждать слишком долго, уже очень скоро фото, видео или другой файл окажется у получателя.
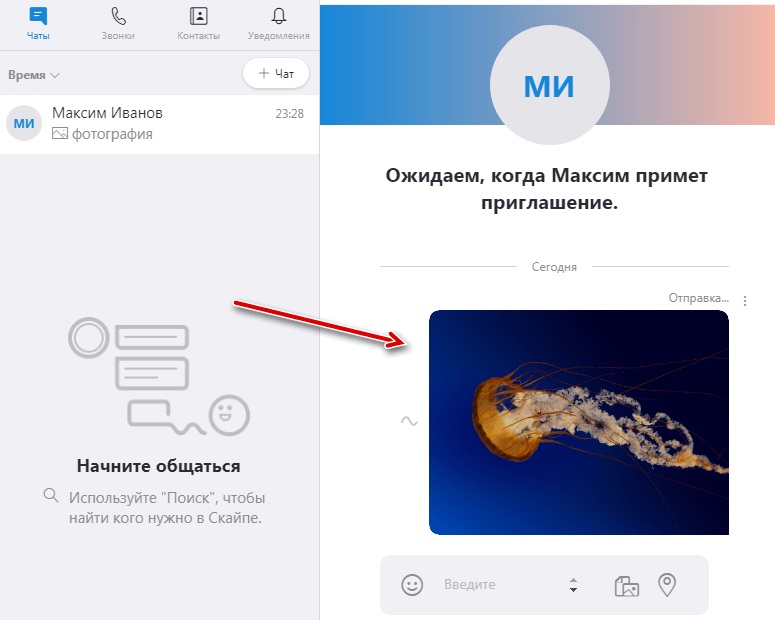
Как удалить программу
Последний из рассматриваемых вопросов касается того, как удалить установленный в системе продукт. С этим не возникнет ни единой загвоздки по одной простой причине. Skype – продукт от компании мирового масштаба, поэтому от неё не приходится ожидать негативных последствий. Другими словами, всё работает максимально отлажено.
Обратите внимание. Даже если возникают какие-то нюансы в работе программы, они моментально устраняются профессионалами. Выпускаются регулярные обновления, в рамках которых всегда происходят изменения в лучшую сторону и не иначе.
Теперь непосредственно к удалению. Сделать это можно двумя способами:
- Использование сторонних утилит. Они хороши и подходят новичкам, так как всё реализуется не более, чем в пару кликов. Вы просто запускаете программу, в перечне выбираете «Skype» и при помощи соответствующих кнопок реализуете все операции. Важно лишь отметить тот факт, что не все продукты выполняют свои задачи качественно. Ищите популярные утилиты для удаления программ, которые имеют хорошие отзывы в сети.
- Использование встроенных инструментов операционной системы. Например, вы можете запустить меню «Пуск», а затем открыть «Панель управления». Там, среди всех разделов, откройте вариант «Удаление программы». В перечне установленных на ПК продуктов выберите Skype и реализуйте деинсталляцию.
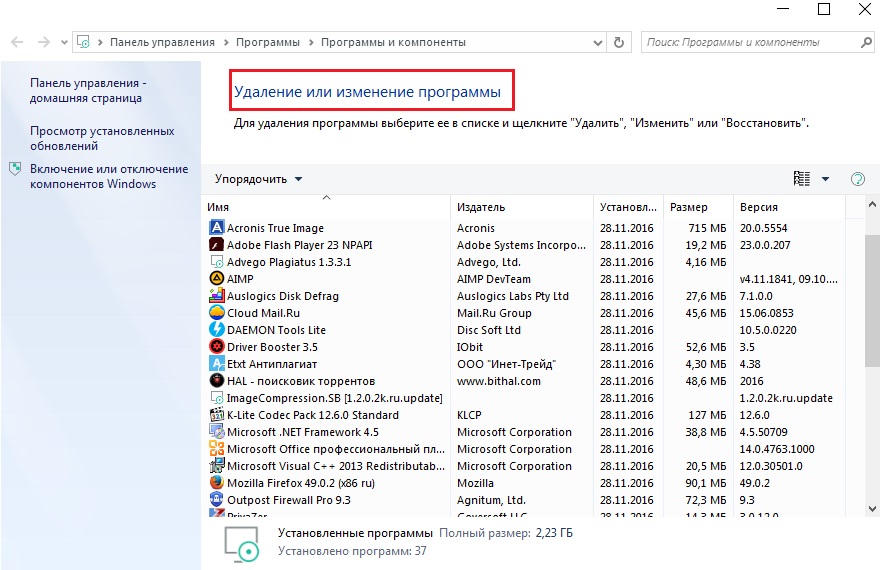
Самый важный момент — это сделать так, чтобы были удалены все компоненты программы. Только в таком случае не будет проблем при попытке повторной инсталляции. Внимательно следите за тем, чтобы ваш метод был эффективным в плане процесса удаления.
Преимущества программы
Теперь немного информации о том, какие плюсы сочетает в себе продукт. Преимуществ большое количество, ниже будут перечислены самые важные и ключевые моменты:
- Отсутствие платы за загрузку установочного компонента. Да, продукт распространяется совершенно бесплатно, что не может не радовать. Вы получаете огромное количество полезных опций, ничего за это не отдавая. Единственное исключение — звонки на обычные номера, но ими пользоваться не обязательно, если другой человек зарегистрирован.
- Простая установка. Чтобы инсталлировать продукт, достаточно реализовать самую примитивную инструкцию.
- Широкий набор опций, которые будут доступны для работы. Например, вы можете устраивать конференции, писать людям, записывать звонки, общаться по видео и аудио. По сути, есть всё, что нужно для связи с пользователями из любых точек на планете.
- Регулярные обновления. Разработчики постоянно заботятся о том, чтобы люди имели доступ к самым современным функциям. При этом исключены какие-то недочёты в техническом аспекте, так как они всегда моментально исправляются.
Заключение
Если вам нужна программа, вместе с которой вы будете чувствовать себя комфортно, рекомендуется скачать версию Скайпа для Windows XP. Это софт, который обеспечит вас возможностью общаться с другими пользователями. Широкий набор функций — гарантия того, что вы сможете реализовать свои любые идеи и пожелания. Простой и понятный на интуитивном уровне интерфейс — гарантия того, что вы в любом случае добьётесь успеха.
