В наши дни мало кого из пользователей ПК удивишь видеосвязью. Все к ней привыкли и воспринимают как норму жизни, хотя не так давно общение по Скайпу с использованием веб-камеры считалось революционным прорывом. В наши дни Skype предлагает большие возможности для общения в формате видеосвязи: видеозвонки, видеоконференции. Это выгодно выделяет Скайп на фоне других приложений IP-телефонии и мессенджеров. Правда, такой формат актуален только для тех пользователей, у кого в комплектации на компьютере или ноутбуке присутствует камера, причём исправная. Но какие шаги предпринять пользователю, если не работает камера в Скайпе? Об этом пойдёт речь в данной статье.
На самом деле причин возникновения данной проблемы может быть несколько. Остановимся подробнее на каждой из них.
Проблема с драйверами
Работоспособность многих приложений зависит от драйверов. Скайп не является исключением, и если на компьютере пользователя устаревшие или повреждённые драйвера, или же они вовсе отсутствуют, то может наблюдаться проблема с видеосвязью в Skype.
Для того чтобы проверить наличие и состояние установленных драйверов, пользователю необходимо открыть «Диспетчер устройств». Для этого пользователю нужно одновременно нажать на клавиатуре две клавиши Win+R, чтобы открыть командную строку, и в окно ввода ввести название команды devmgmt.msc (1), после чего нажать на «ОК» (2).
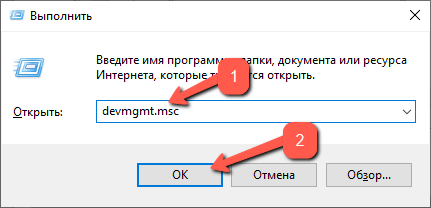
Откроется окно диспетчера устройств, в котором пользователю в зависимости от версии ОС интересен раздел «Устройства обработки изображений» или «Звуковые, игровые и видеоустройства». В данном разделе должна быть как минимум одна строчка о драйвере камеры.
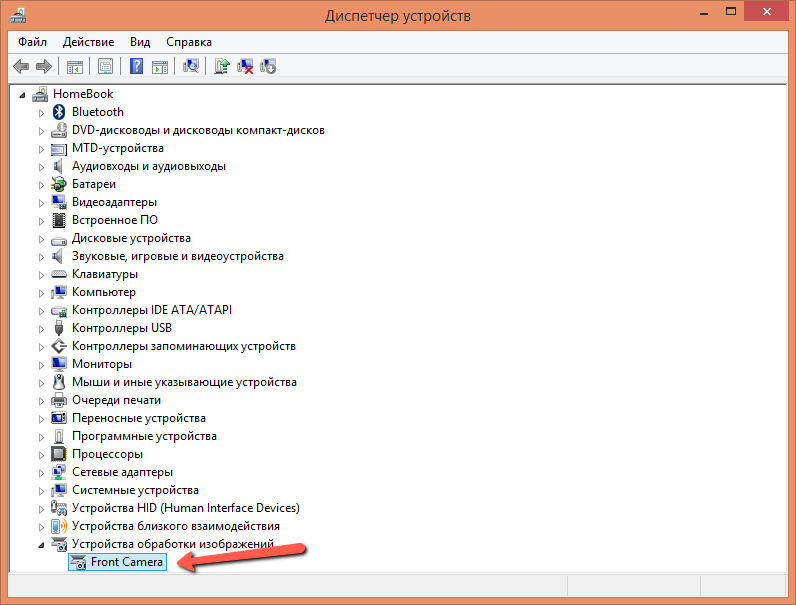
Если ни одной строки нет, то понятно почему не работает камера в Skype: нет драйвера, его нужно установить. Для установки нужно воспользоваться установочным диском, который поставляется в комплекте к видеокамере. Также можно загрузить драйверы с официального сайта компании-производителя видеокамеры. Ещё один альтернативный вариант: найти драйвер с помощью специального приложения, которое есть на компьютере.
Если в списке драйвер присутствует, но почему отмечен особым значком в виде восклицательного знака или как-то иначе, то это говорит о том, что драйвер функционирует некорректно. Тогда пользователю необходимо сделать следующее: нажать на правую кнопку мышки по имени драйвера устройства и в появившемся меню выбрать самую последнюю строчку – «Свойства».
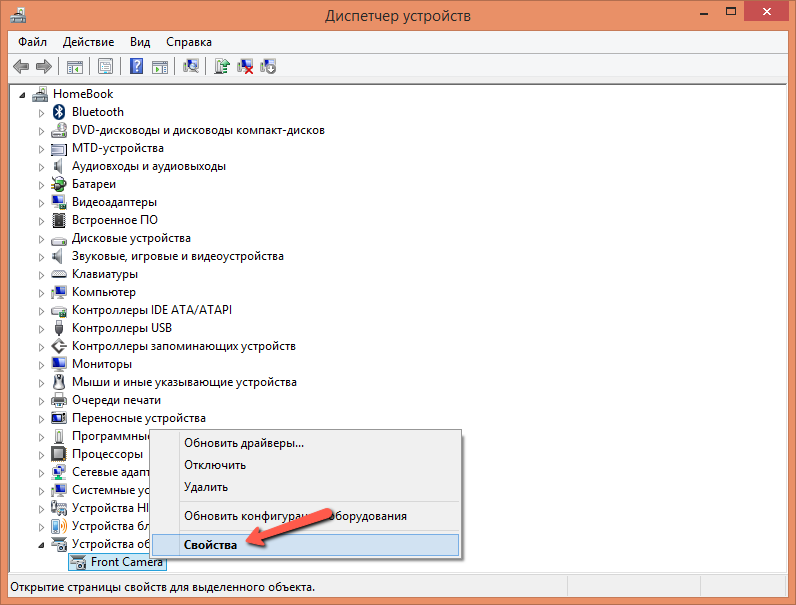
Если с драйвером всё в порядке, то в окне свойств появится надпись, что устройство функционирует нормально. Если же отобразится другая надпись, то это будет означать, что у драйвера есть какая-то проблема, и единственно верное решение – заново установить драйвер, но только после того, как будет удалён проблемный.
Для удаления драйвера нужно встать на имя драйвера, нажать правую кнопку мыши и в меню выбрать строку «Удалить». Далее установить новый драйвер: с установочного диска, с сайта производителя камеры или с помощью специального приложения на ПК.
Повреждённая камера
Причиной, почему не работает камера в Скайпе, может быть неисправность в самой камере. Так что если с драйверами всё в порядке, то стоит внимательно осмотреть видеоустройство, как внешне, так и программно.
Если внешних повреждений нет, то необходимо открыть любой видеопроигрыватель, например, VLC Media Player, и в меню (1) плеера перейти в раздел «Открыть устройство захвата». Название пункта меню у разных программ может отличаться, но суть одинаковая.
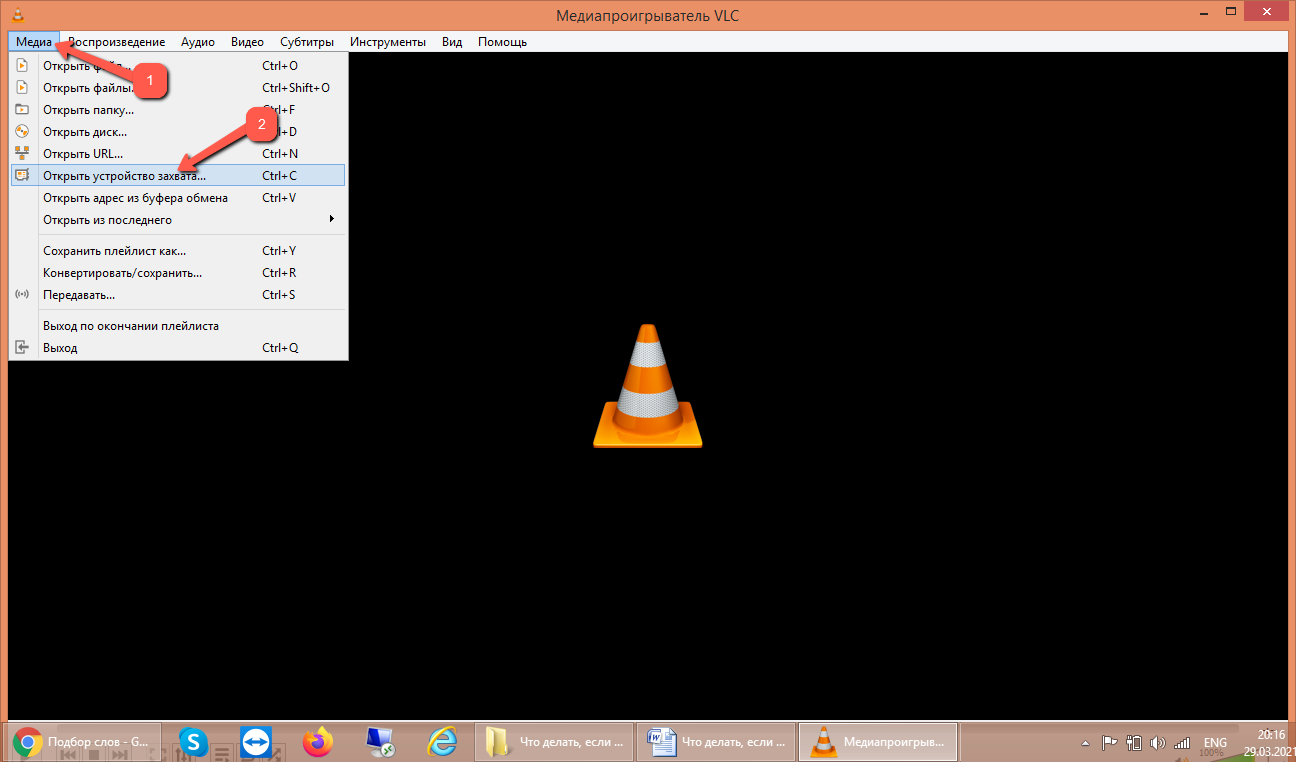
После открытия устройства рабочая камера должна отобразить изображение, в частности, лицо пользователя. Если это так, то камера работоспособна, и тогда за поиском решения проблемы нужно уже обращаться к настройкам самого Скайпа.
Если изображения с камеры нет, то причина неполадки как раз кроется в самой камере. Её нужно отправить на диагностику в сервисный центр, или вызвать специалиста. В самом крайнем случае – приобрести новую камеру, что не так уж и затратно.
Работа с настройками Скайпа
Ещё один ответ на вопрос, что делать, если не работает камера в Skype, можно найти в настройках самого десктопного клиента программы.
Обратите внимание! На страницах данной инструкции будет рассмотрен алгоритм выставления правильных настроек на примере последней версии Skype, который также распространяется на все версии приложения свыше 8.
Для просмотра настроек необходимо войти в Скайп, нажать на три точки вверху, правее аватарки, и в появившемся меню перейти в пункт «Настройки».
В окне настроек необходимо выбрать раздел «Звук и видео». Если камера исправна, то пользователь сразу же увидит своё изображение. Если на ПК несколько камер, и изображение неудовлетворительное, то есть возможность перевыбрать камеру (1). Также можно зайти в раздел «Настройки веб-камеры» (2) и поэкспериментировать с настройками там.
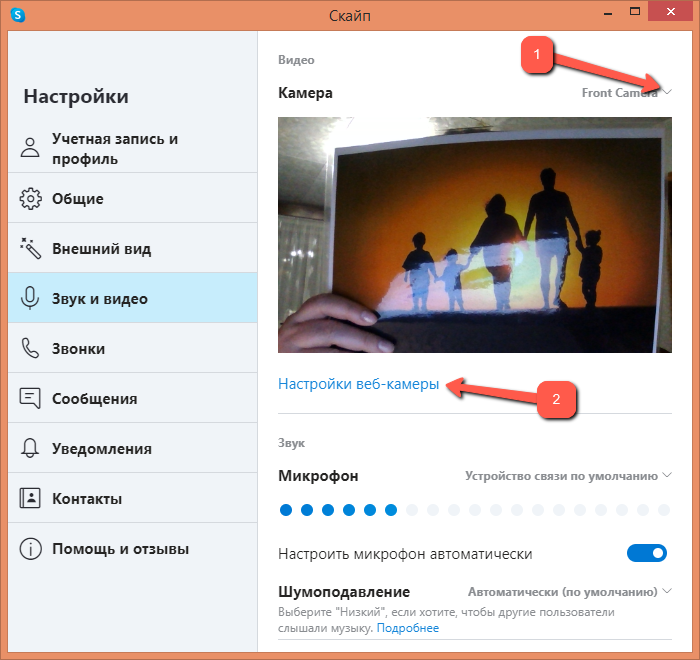
Правда, в данном разделе пользователю предложено не так много настроек, но, например, контрастность, можно изменить. По большому счёту, для профессионального выставления настроек веб-камеры нужно обладать определёнными знаниями. Но если их нет, то положиться можно только на своё восприятие.
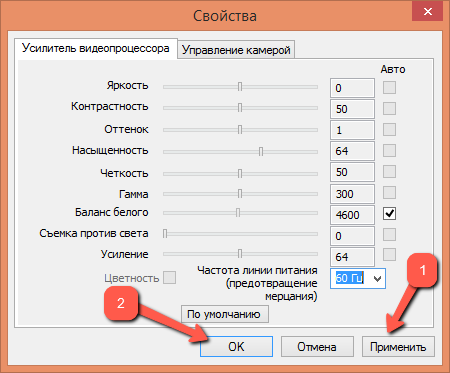
После выставления настроек необходимо нажать на «Применить» (1) и на «ОК» (2).
Переустановка десктопного приложения Skype
Если все описанные выше варианты не принесли должного результата, то проблема кроется в самом Скайпе. Искать причину внутри самого приложения сложно, поэтому лучшее, что можно сделать, это снести с компьютера текущую версию приложения, загрузить дистрибутив с официального сайта и установить его заново.
Удаление приложения с компьютера и установка вряд ли вызовут у пользователя большие трудности, поэтому в данной инструкции описаны не будут.
Заключение
Как видно из обзора, причин, по которым не работает камера в Скайпе, может быть несколько. Как правило, претензии прежде всего стоит выдвигать к самой камере, её подключению к компьютеру, а только потом уже обращаться к программным настройкам. Поэтому при возникновении подобной ситуации необходим системный, последовательный подход, только так, а не иначе можно добиться положительного результата.

