Программа Skype призвана объединять людей, в каком уголке нашей планеты они бы ни жили. Но это общение может быть подпорчено, если программа установлена, запускается, переписка с контактами возможна, но почему-то не работает микрофон. Какое общение при такой проблеме?
По статистике большинство запросов пользователей в Скайпе касаются именно поиску решения с микрофоном, поэтому в этой статье пойдёт речь о том, что делать, если не работает микрофон в Скайпе. Предвкушая вопросы читателей, отвечу: причин несколько, но для каждой из них есть решение.
Проверка подключения и целостности шнура
Чаще всего контакт не слышит голоса пользователя по банальной причине: на компьютере отключен микрофон. Первое, что нужно сделать, если убедиться, что к компьютеру подключен гарнитура с микрофоном, а также визуально осмотреть шнур устройства.
Настройка уровня звука
Если всё отлично, то следующий этап – проверка того, что микрофон воспринимает входящий звук. Для этого необходимо найти иконку динамика в правом нижнем углу компьютера, кликнуть на неё правой кнопкой мыши и в загруженном меню выбрать строчку «Звук».
После этого будет открыто окно с настройками. Необходимо перейти на вкладку «Запись» и выбрать микрофон. Если строка отмечена серым цветом, это означает, что микрофон выключен. Для включения необходимо нажать на строку правой кнопкой мыши и выбрать «Включить».
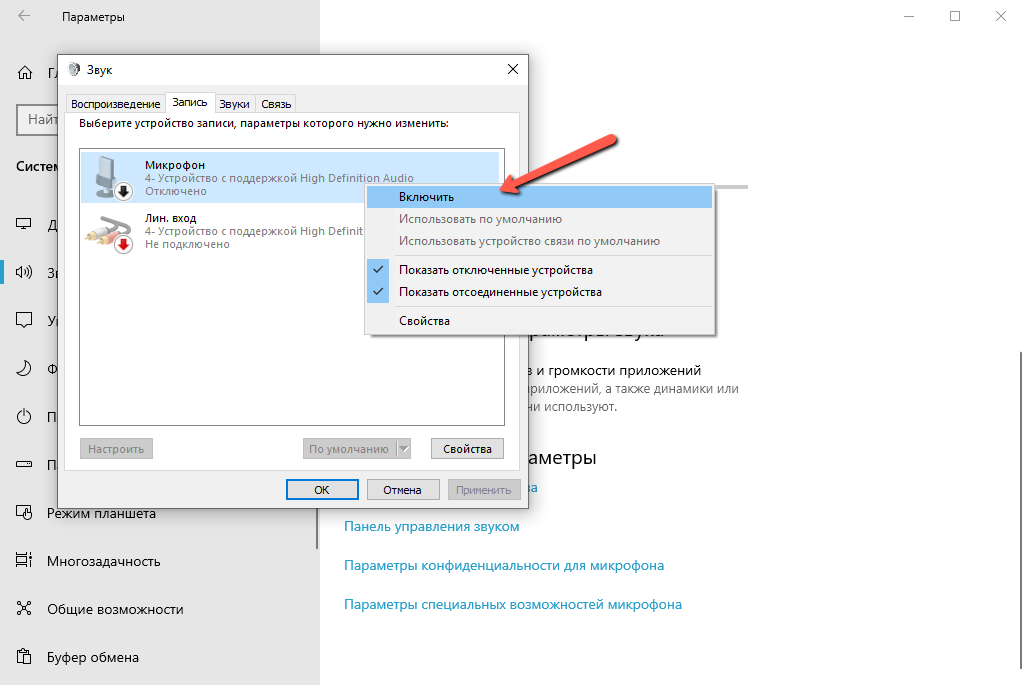
Затем необходимо что-нибудь сказать в микрофон и посмотреть, активизировалась ли звуковая диаграмма справа. Если видно, что при подаче звукового сигнала появляются зелёные полосы, это означает, что микрофон воспринимает звук, а значит, будет работать и в Скайпе.
Правда, стоит обратить внимание на то, насколько заполняется зелёным цветом диаграмма: если уровень голоса говорящего человека достаточно большой, и идёт заполнение как минимум до середины, то со звуком всё в порядке.
Если уровень звука низкий, то нужно увеличить громкость. Для этого нужно кликнуть правой кнопкой мыши по строке микрофона и в меню выбрать строку «Свойства» или же просто нажать на кнопку «Свойства» внизу окна справа.
После этого откроется окно свойств микрофона, в котором нужно перейти на вкладку «Уровни». Уровень звука регулируется ползунком: влево – уменьшение громкости, вправо – увеличение. Правее шкалы стоит процент уровня звука, показывающий текущий уровень от максимально возможного. Если уровень стоит на максимуме, а громкости недостаточно, то можно воспользоваться второй шкалой –«Усиление микрофона». После выставления приемлемых значений необходимо нажать на «ОК».
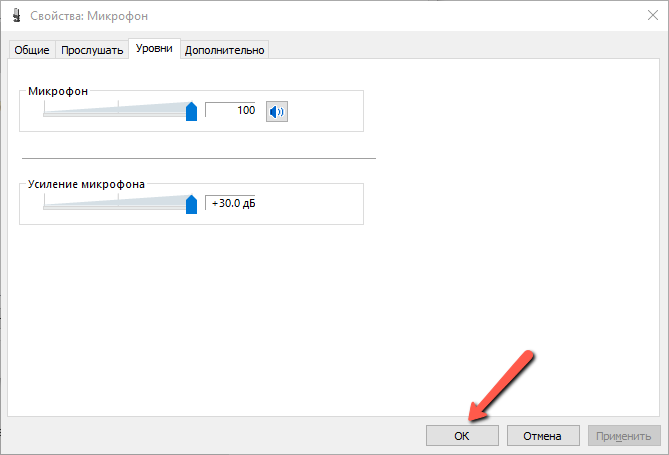
Когда настройки уровня звука выставлены, самое время проверить уровень звука в Скайпе. Для этого необходимо нажать на три точки в левой верхней части окна (1) и в меню выбрать строчку «Настройки» (2):
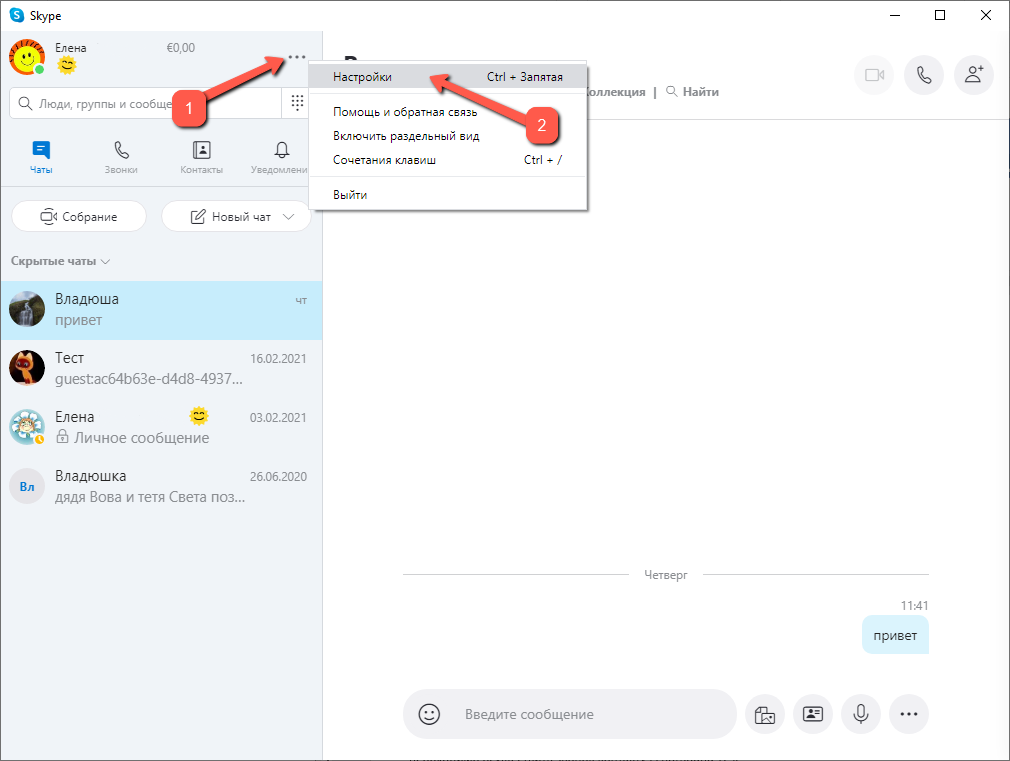
В разделе настроек есть раздел «Звук и видео» (1), нужно в него перейти и нажать на фразу «Сделать бесплатный пробный звонок» (2).
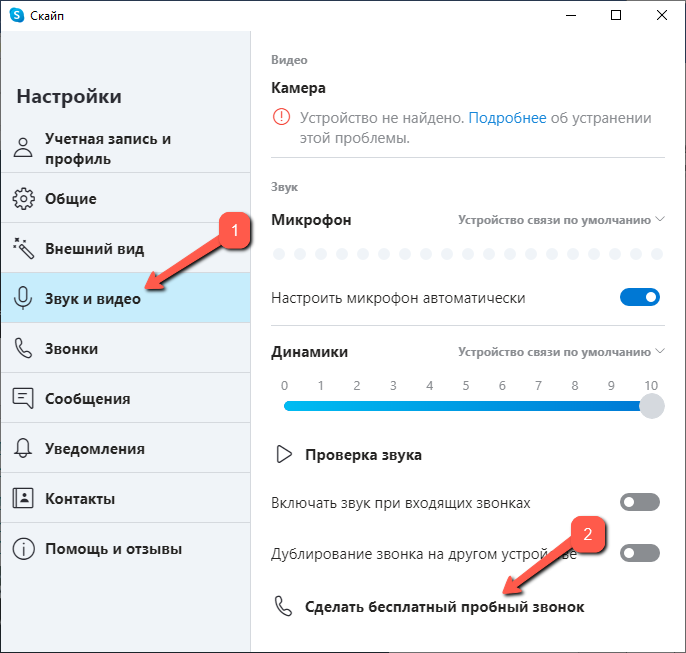
Инициируется звонок, в котором оператор предлагает пользователю произнести какой-нибудь короткий текст, а потом прослушать его в записи и завершить звонок. Если уровень звука хороший, то всё настроено верно, в противном случае нужно вернуться настройки уровня звука, и увеличить уровень.
Смена устройства по умолчанию
Устройств, которые способны принимать и воспроизводить источник звука на компьютере, может быть несколько, и если выбран не подходящее устройство, то звук в Скайпе может быть плохим или же совсем отсутствовать. Логичное решение – перевыбрать устройство. Для этого нужно открыть настройки Скайпа, как это описано выше, перейти в раздел «Звук и видео», и в подразделе «Микрофон» нажать на текст «Устройство связи по умолчанию» (1). В загруженном меню нужно перевыбрать устройство (2).
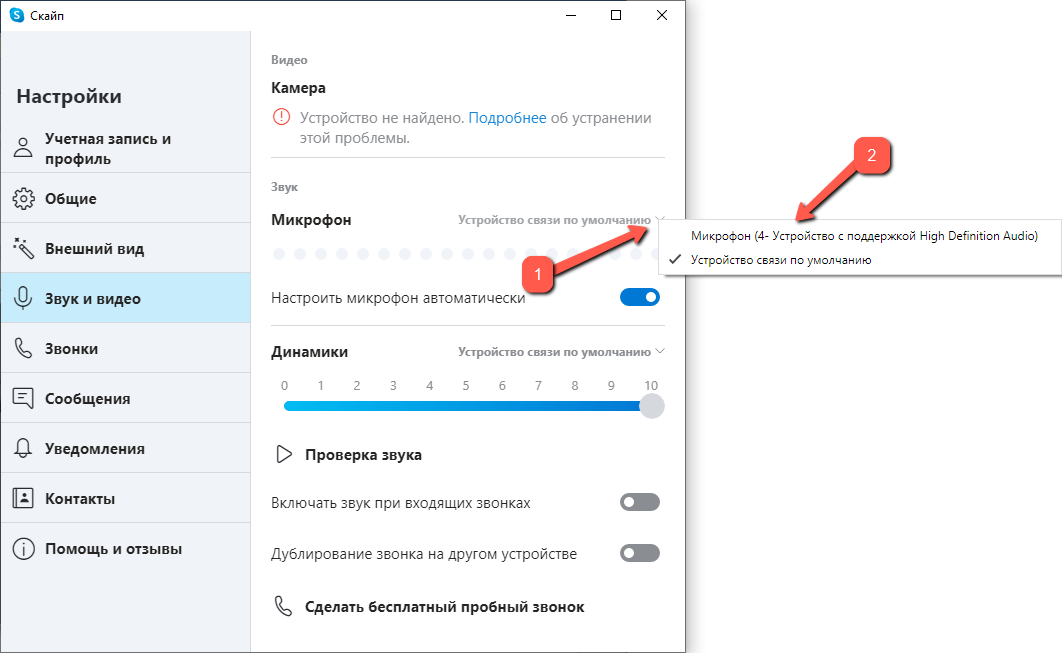
Всё, настройки можно закрывать. С большой вероятностью микрофон в Скайпе заработает.
Улучшение качества звука
Если звук в Скайпе присутствует, но качество его неважное, то стоит обратить внимание ещё на другие факторы:
- Старая версия Скайп – требуется обновление,
- При использовании колонок, а не наушников может присутствовать эхо и другие помехи – необходимо на колонках сделать звук потише,
- Проблема в самом микрофоне – необходимо приобрести другой микрофон, более качественный.
Подводя итог обзору причин проблем с микрофоном и способов их решения, важно заметить, что это далеко не полный перечень, а только основные. Если все эти «рецепты» не помогли, то ещё можно обновить драйверы на компьютере, но это отдельная тема. В любом случае всегда можно попросить помощь друга, который знает, как это сделать, а также разбирается в технических настройках оборудования.

