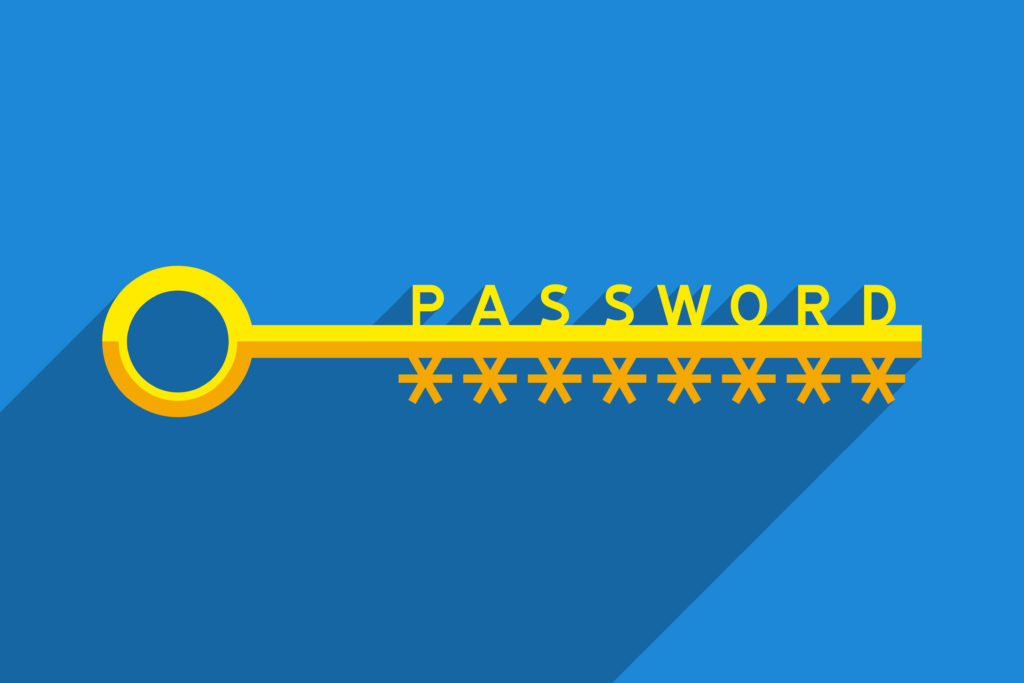С того момента, как старый добрый Skype попал в руки компании Microsoft прошло немало времени. За это время в алгоритмах, как и в интерфейсе Cкайпа произошло немало изменений. Ушла в прошлое и возможность выбора пользователем при регистрации красивого логина. Теперь в качестве логина используются номер мобильного телефона или адрес электронной почты, что замечательно в ситуации, когда потерян доступ к аккаунту вследствие утери пароля.
Для старых учётных записей, где по-прежнему есть логин, но нет привязки аккаунта к почте или телефону, а также в случае, когда у пользователя больше нет доступа к телефону или почте, которые были привязаны к аккаунту, восстановление доступа возможно, но гораздо более витиеватым путём.
В данной статье речь пойдёт об обоих случаях, поэтому после её прочтения, у пользователя больше не останется никаких вопросов на тему, как восстановить пароль от аккаунта в Скайпе. Будут рассмотрены алгоритмы при имеющейся привязке аккаунта к номеру телефона или почте для последней версии десктопного приложения Скайпа и для мобильной версии программы. Подробный алгоритм восстановления доступа в случае, когда привязка отсутствует либо доступ к старым данным утерян, будет рассмотрена только на примере версии Скайпа для ПК, поскольку план действий для мобильных устройств мало чем отличается.
Восстановление пароля по номеру телефона или электронному адресу
Скажем так: это идеальный вариант для восстановления, поскольку проблема решается довольно просто.
При запуске программы загрузится форма авторизации, у которой нужно указать логин (номер телефона или адрес электронной почты) и нажать «Далее». На следующем этапе необходимо нажать на гиперссылку «Забыли пароль?»:
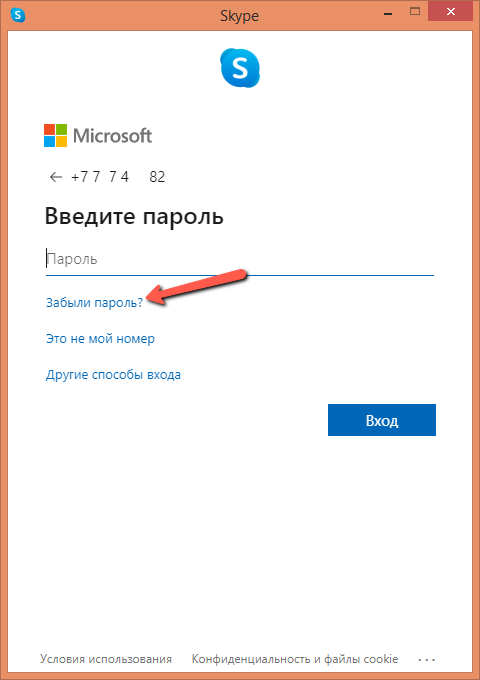
К примеру, аккаунт привязан к номеру мобильного телефона и телефон под рукой, тогда на следующей странице программа предложит пользователю отправить код безопасности, отправив СМС на привязанный к аккаунту номер мобильного телефона. Необходимо нажать на «Получить код».
После этого компания Майкрософт отправит на указанный номер телефона СМС с кодом для сброса пароля, его необходимо ввести в соответствующее поле и нажать на кнопку «Далее».
И вот наконец-то долгожданный момент: установка нового пароля для аккаунта! Пользователю необходимо придумать и ввести, а затем повторить ввод нового пароля и нажать на кнопку «Далее»:
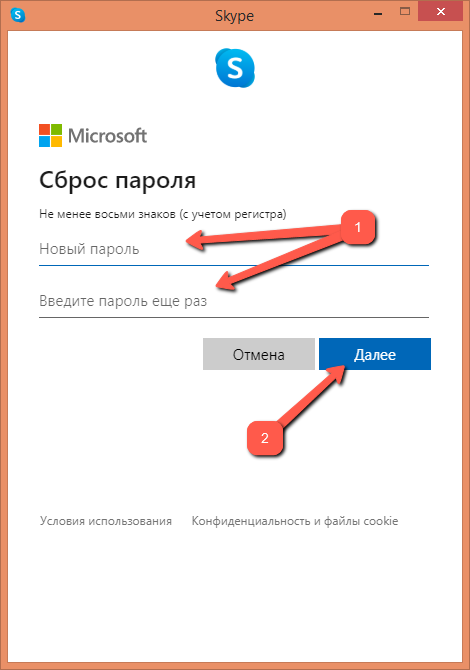
Если пароль отвечает требованию безопасности Майкрософт и повторен правильно, то на экране появится сообщение, что пароль пользователя был изменён, сведения защиты Microsoft обновлены. Также появится желанная кнопка «Войти», нажатие на которую перенесёт пользователя на форму авторизации пользователя в Скайпе.
Если аккаунт был привязан к электронному адресу, то действовать нужно аналогично. Отличие в том, что код безопасности компанией Майкрософт отправляется на данный электронный адрес. Полученный код также нужно ввести в соответствующее поле и нажать на кнопку «Далее». Затем появится форма сброса пароля, где вводится и повторяется новый пароль для входа в Скайп, затем подтверждается нажатием на кнопку «Далее». Этого достаточно, чтобы пользователь получил новый пароль, а система безопасности Microsoft обновила данные о доступе к аккаунту в Скайпе. Следующий шаг – долгожданная авторизация в приложении и общение со своими контактами.
Этот алгоритм достаточно простой и занимает буквально пять минут. Правда, иногда бывают ситуации, когда долго не приходит СМСка с кодом сброса пароля. Чаще всего это связано с проблемами у мобильного оператора, и нужно просто подождать.
Если же не приходит письмо, то пользователю для начала стоит заглянуть в папку «Спам», возможно, оно там. Также не исключаются сбои в работе почтовых сайтов, поэтому не стоит отчаиваться и нужно повторить попытку некоторое время спустя.
Восстановление пароля без контактных данных пользователя
Этот способ восстановления пароля можно использовать, если к аккаунту пользователя в Скайпе не привязан ни номер мобильного телефона, ни адрес электронной почты, или же у пользователя нет к ним доступа.
Для восстановления пароля в форме авторизации необходимо ввести свой логин (номер телефона или адрес электронной почты) и нажать на «Далее». Затем необходимо нажать на ссылку «Забыли пароль?». Откроется окно «Подтверждение личности». Допустим, что восстанавливается пароль для учётной записи, привязанной к электронному адресу, но доступ к почтовому ящику потерян. Тогда в окне подтверждения личности необходимо нажать на ссылку «У меня нет этих данных»:
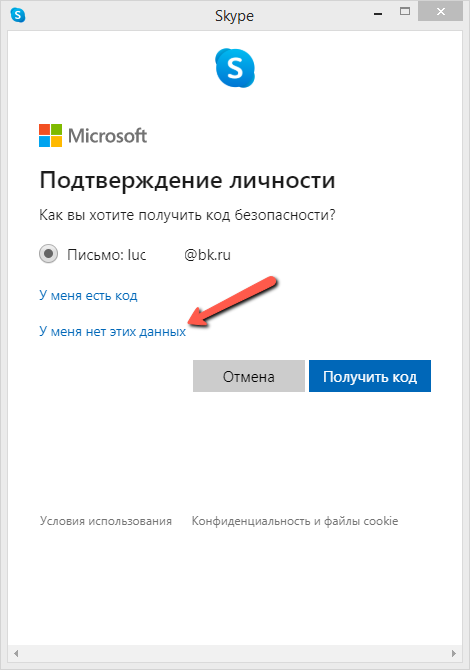
На следующем этапе алгоритма пользователю будет предложено перейти в браузер по ссылке, указанной в окне. Ссылку нужно скопировать, открыть в браузере, вести в строку ввода адреса и нажать на клавишу Enter на клавиатуре.
Откроется страница, где в первом поле (1) необходимо указать имя учётной записи, доступ к которой нужно восстановить, в нашем случае это адрес электронной почты.
Во втором поле (2) необходимо указать другой адрес электронной почты, к которому у пользователя есть доступ.
В третьем поле (3) необходимо ввести буквы, указанные на экране. Затем необходимо нажать на кнопку «Далее» (4):
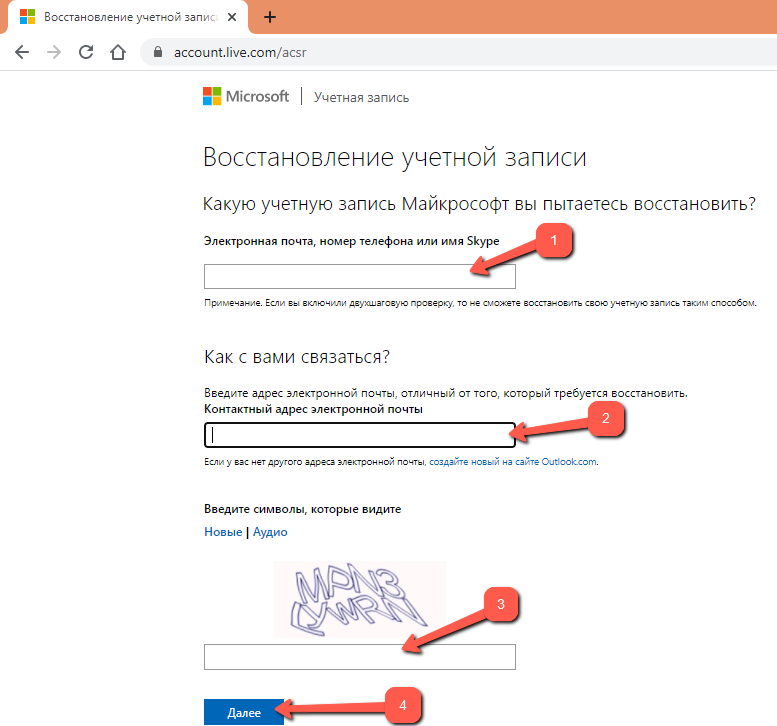
После этого на указанный новый номер пользователя придёт сообщение от компании Microsoft с кодом безопасности, который нужно ввести в окошко на экране и нажать на «Подтвердить».
Откроется окно, в котором необходимо ввести свои персональные данные: имя, фамилию, дату рождения, страну, где была создана учетная запись, город, затем нажать на «Далее».
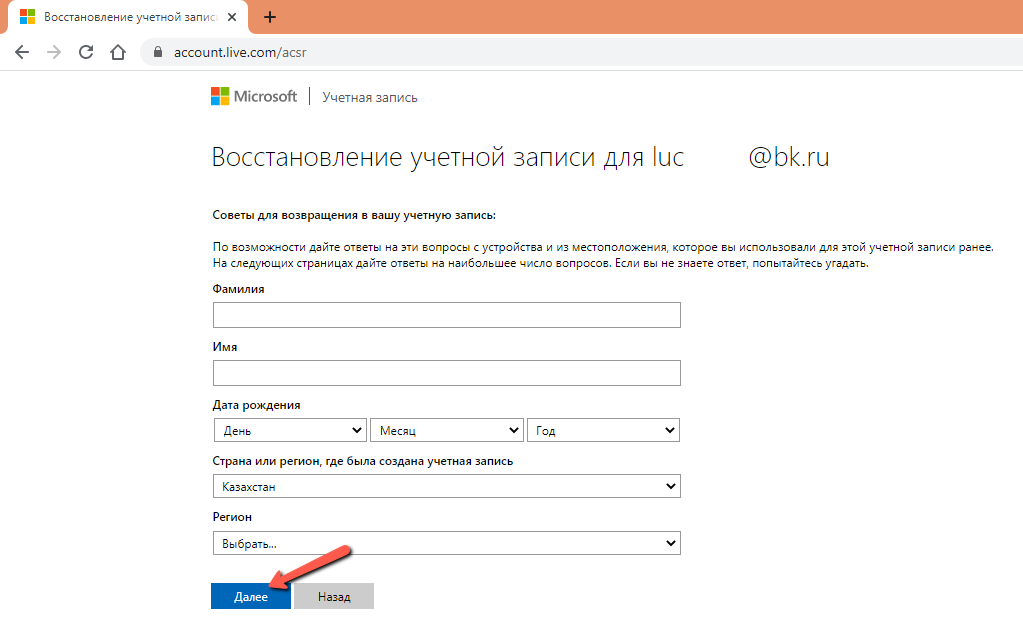
Следующий шаг – ответ на вопросы от компании Майкрософт. Нужно перечислить пароли, которые использовались для данной учётной записи (если пользователь помнит).
Обратите внимание: будет здорово, если пользователь укажет несколько паролей, которые он ранее использовал для данной учётной записи.
Также необходимо отметить мышью те программные продукты, которыми пользовался пользователь: Outlook.com, Hotmail, Skype, Xbox. Если пользователь что-нибудь приобретал у компании Microsoft, то нужно отметить «Да», в противном случае «Нет». Затем нажать на кнопку «Далее»:
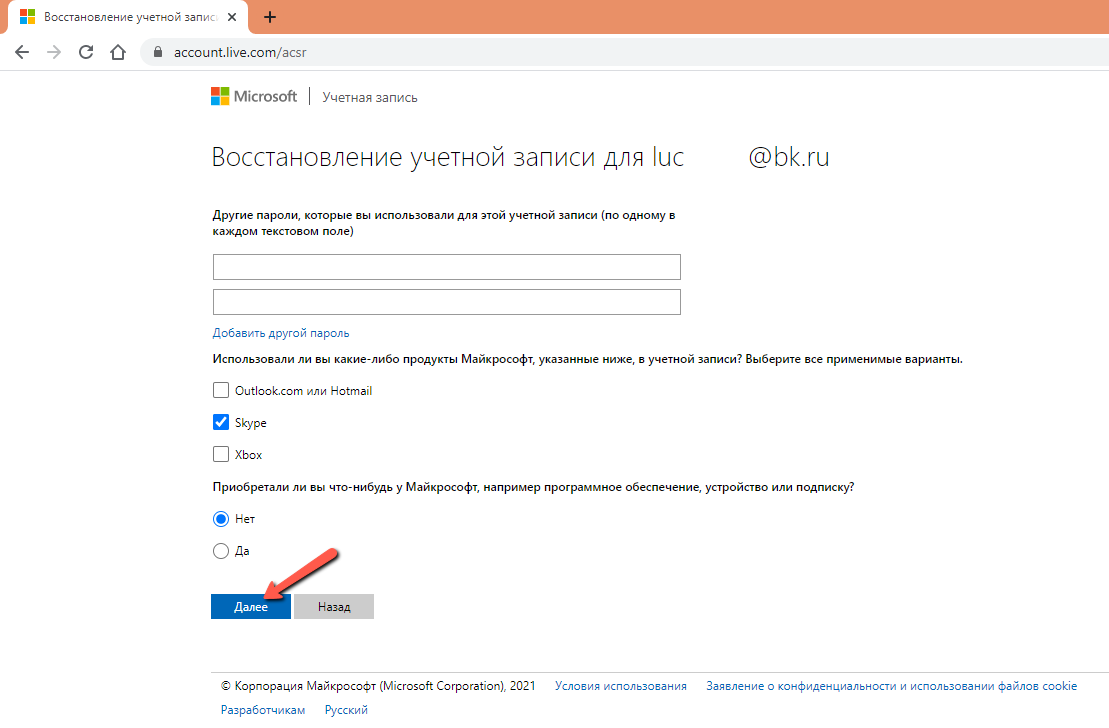
Следующий этап восстановления данных: указать данные в Скайпе: имя Скайп, привязанный адрес, имена контактов, а также отметить «Да» или «Нет» относительно платежей в Скайпе. После этого нужно нажать на кнопку «Далее».
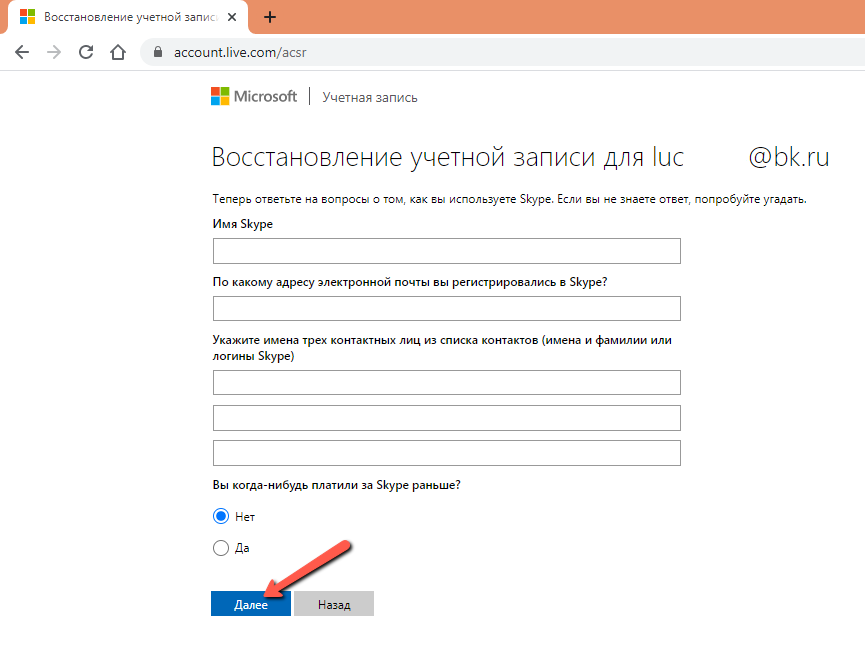
Конечно же, вспомнить эту информацию не всегда просто, но стоит попробовать, попытка – не пытка. Чем больше вспомнит пользователь, тем больше у него шансов на восстановление доступа к своему аккаунту в Skype.
Когда все данные введены и нажата финальная кнопка, данные опроса пользователя отправляются на проверку в службу технической поддержки компании Microsoft. Как правило, проверка занимает сутки, но очень часто письмо с ответом приходит достаточно быстро, это зависит от результатов «расследования». На экране пользователя появляется сообщение о том, что результаты проверки будут отправлены на новый электронный адрес (1) пользователя, и итог будет зависеть, достаточно ли данных для своей идентификации представил пользователь.
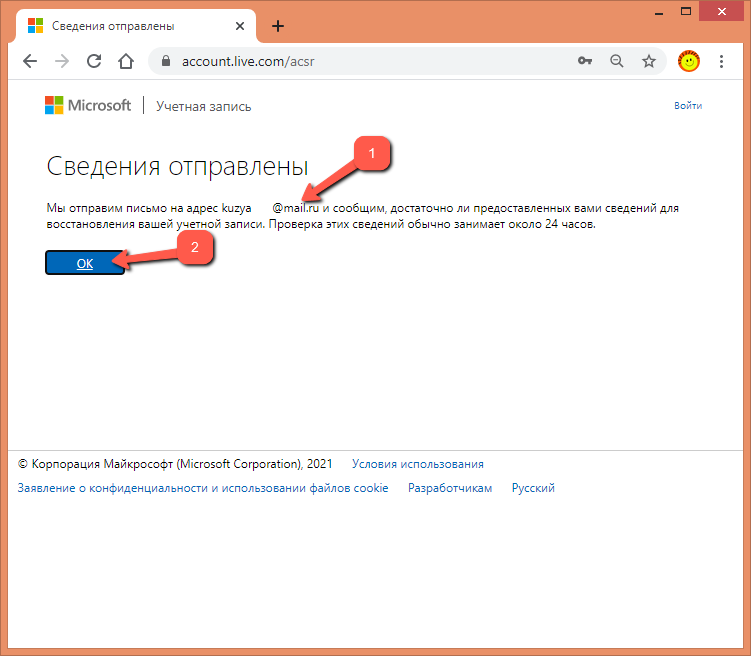
Для того, чтобы закрыть окно, необходимо нажать на кнопку «ОК» (2).
По прошествии 24 часов или гораздо раньше, на указанный пользователем новый адрес электронной почты придёт письмо от компании Майкрософт с ответом на запрос.
Если ответы в анкете пользователя были убедительны и их было достаточно для идентификации пользователя, то в письме будет содержаться информация о возможности восстановления доступа к аккаунту пользователя, а также ссылка, перейдя по которой, пользователь сможет установить новый пароль для входа в Skype. После успешного прохождения по всем этапам алгоритма, пользователь увидит на экране долгожданное окно с сообщением, что учётная запись восстановлена, пароль изменён. Ему останется всего лишь открыть свой десктопный клиент и авторизоваться в нём, используя свой логин и только что установленный пароль.
Если же в письме содержится отказ в восстановлении доступа, то в нём также будет указана причина: недостаточно информации для признания пользователя владельцем данного аккаунта. Тут же, в письме, будет дан совет, что нужно сделать, а это: отправить новый запрос для проверки учётной записи, вспомнить и максимально заполнить все предложенные поля формы восстановления данных. Ещё один важный совет: быть максимально внимательным при заполнении персональных данных: имени, фамилии, адресов и паролей, поскольку даже пустяковая ошибка может стать причиной очередного отказа.
Восстановление пароля в мобильной версии Skype
С точки зрения алгоритма сброс пароля в мобильной версии Скайпа мало чем отличается от десктопного приложения, есть отличия только в интерфейсе.
Если учётная запись привязана к телефону или почтовому адресу, то восстановить доступ в свой аккаунт в Скайпе не составит большого труда. Для этого необходимо запустить приложение на своём телефоне и нажать на кнопку «Войти» (1).
В новом окне нужно ввести свой логин (номер телефона или электронный адрес) и нажать на кнопку «Далее». Допустим, это номер телефона. Поскольку пароля от учётной записи нет, то нужно нажать на ссылку «Забыли пароль?» (2).
На новой странице программа предложит отправить СМС на привязанный номер телефона, нужно нажать на «Получить код» (3):
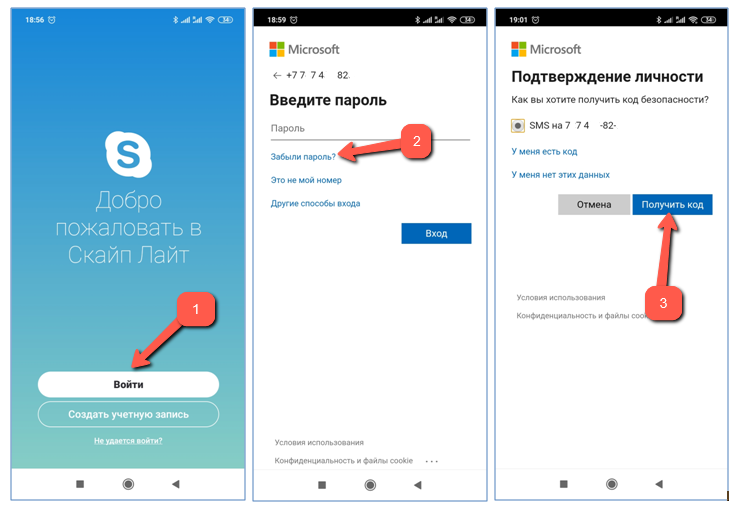
На указанный номер придет СМС с кодом подтверждения. Его необходимо ввести в соответствующее поле (1) и нажать на «Далее» (2). Откроется окно сброса пароля, в котором нужно ввести новый пароль (3), повторить его (4), затем нажать на кнопку «Далее» (5). Если пароль удовлетворяет требованиям безопасности Майкрософт и повторен правильно, то пользователь увидит на экране сообщение, что доступ к учётной записи восстановлен, пароль изменён. Для входа в свой аккаунт необходимо нажать на кнопку «Войти» (6):
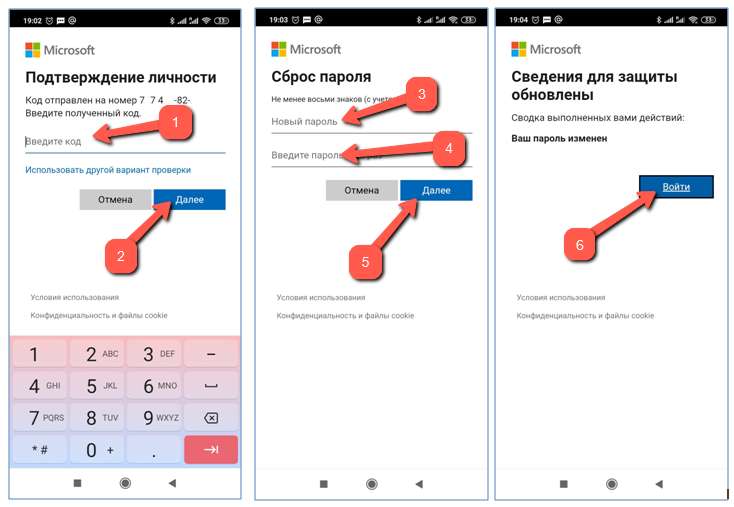
Если в качестве логина используется адрес электронной почты, то код безопасности будет отправлен на адрес электронной почты. По аналогии его нужно ввести в специальное поле, нажать «Далее». Затем необходимо установить новый пароль, подтвердить его и снова нажать на «Далее». В итоге пароль будет сброшен, и нажатием на кнопку «Войти» пользователь будет перемещён на страницу авторизации пользователя. После авторизации в системе откроется Скайп, и пользователь может приступать к общению с друзьями и коллегами.
Если у пользователя нет доступа к номеру мобильного телефона или адресу электронной почты, которые были задействованы при регистрации, то алгоритм восстановления пароля гораздо сложнее, чем указанный выше. Для этого пользователю необходимо указать свои персональные данные и максимально вспомнить свои данные, связанные с использованием продуктов компании Microsoft, возможные пароли и информацию из Скайпа. Результат может быть как положительным, так и отрицательным.
В случае отказа в восстановлении доступа к аккаунту пользователю не нужно отчаиваться, а отправить новый запрос на восстановлении, постаравшись указать максимально полную информацию по восстанавливаемого аккаунта.
Поскольку алгоритм восстановления пароля для мобильного телефона точно такой же, как для десктопного приложения, изучить его пошагово можно в предыдущем пункте данной инструкции.
В заключение хочется отметить, что всё-таки лучше хранить данные доступа к своей учётной записи в Скайпе где-нибудь в блокноте или на компьютере, чтобы в любой момент освежить их в памяти. Правда, ситуации бывают разные, и в этом случае на помощь придёт алгоритм сброса пароля, который достаточно прост, если пользователь пользуется тем же номером мобильного телефона или адресом электронной почты. Гораздо хуже, если у пользователя телефон уже другой или доступ к почте заблокирован, но и эта ситуация не безнадёжна, и есть способ восстановить доступ к своему аккаунту.