Подготовка рабочего места, как правило, процесс не быстрый: нужно включить компьютер, запустить все нужные программы, вспомнить, на каком месте решения проблемы была поставлена точка вчера. Можно запускать программы вручную, но гораздо удобнее, если вместе с включением компьютера автоматически включатся и все программы, которые необходимы в рабочем процессе, в частности Скайп. Автозапуск Skype решает множество проблем: у пользователя нет риска пропустить важный звонок, если он просто-напросто забудет включить программу утром, а ещё он «выпадет» из корпоративной переписки и может упустить полезную информацию.
Когда автозапуск Скайпа включён, проблем нет. Хуже, если он по каким-то причинам был отключен, и необходимо его включить снова. В данной статье пойдёт речь о том, как включить настройку автозагрузка Скайпа – в интерфейсе самой программы и путём добавления его в автозагрузку Windows. Также будут рассмотрено использование для этого утилит сторонних разработчиков.
Включение автозапуска Skype в интерфейсе программы
Самый простой способ включить Скайп в автозагрузке – это найти соответствующую настройку в самом десктопном клиенте. Для этого нужно кликнуть левой кнопкой мыши по иконке в виде троеточия справа от аватарки и имени пользователя (1) и в загруженном меню перейти в «Настройки» (2).
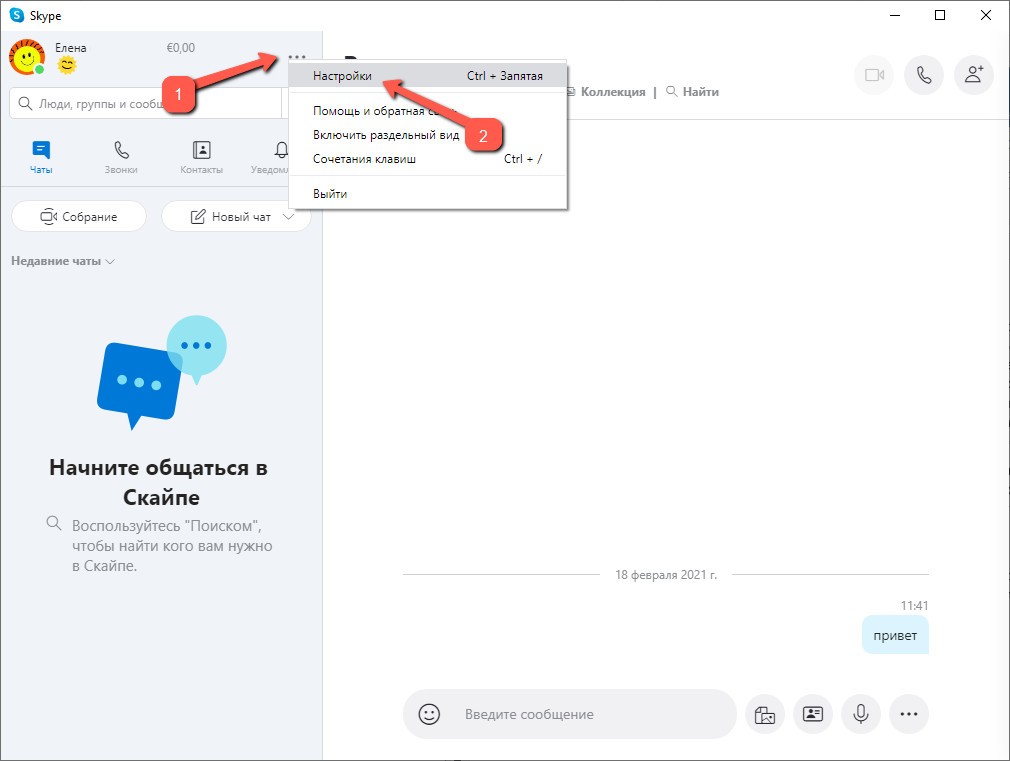
В окне настроек необходимо перейти в раздел «Общие» (1) и включить опцию «Запускать Скайп автоматически» (2).
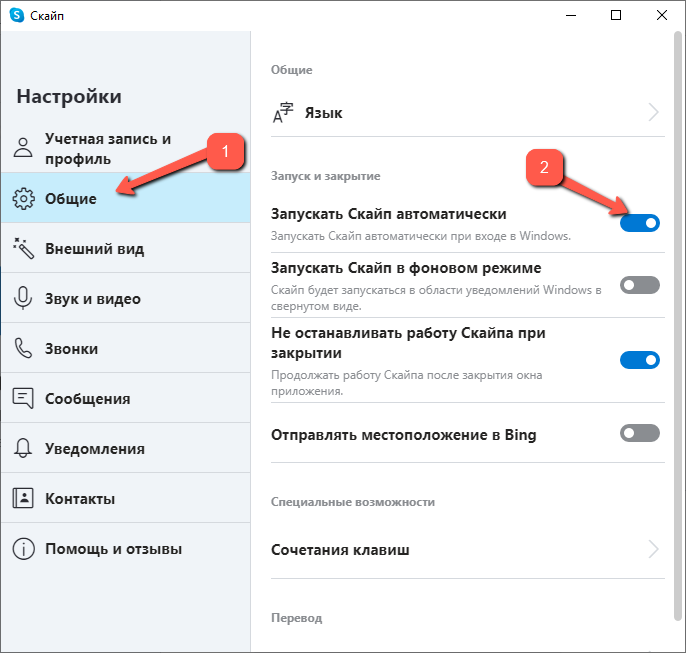
Эта настройка позволит инициировать автозапуск Skype при включении ПК.
Добавление Скайпа в автозагрузку Windows
Данный способ гораздо сложнее, чем предыдущий, но, возможно, кому-то из пользователей он привычнее.
Чтобы добавить Скайп в список программ автозагрузки Windows, необходимо нажать на меню «Пуск» => «Параметры» => «Приложения». В окне приложений нужно перейти в раздел «Автозагрузки» (1). В правой стороне окна необходимо найти Skype и включить опцию автозагрузки (2).
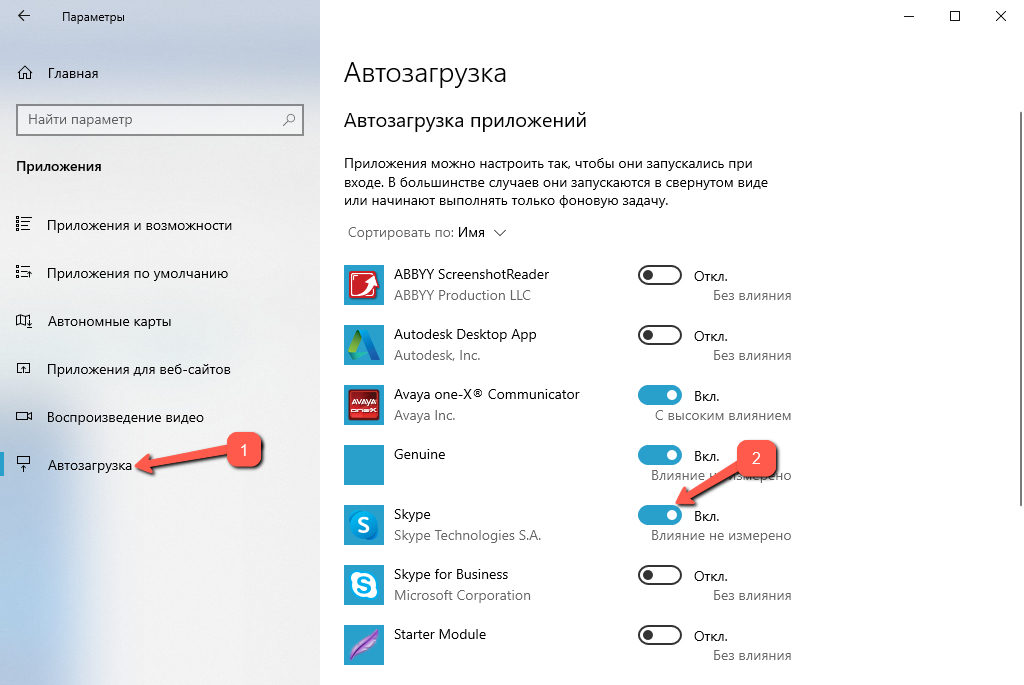
B следующий раз вместе с включением компьютера автоматически включится и десктопный клиент Скайпа.
Загрузка Скайпа после активации в утилитах сторонних разработчиков
На рынке программного обеспечения немало приложений, которые помогают соблюдать «чистоту» в операционной системе, удаляя «мусор» и оптимизирую её работу. Одной из таких программ можно назвать популярную утилиту CCleaner, которая распространяется бесплатно.
После загрузки и установки программы на свой ПК необходимо её запустить. Слева окна программы располагается меню, в котором необходимо перейти в раздел «Сервис» (1). В настройках сервиса есть своё меню. В данном случае пользователю интересен пункт «Автозагрузка» (2).
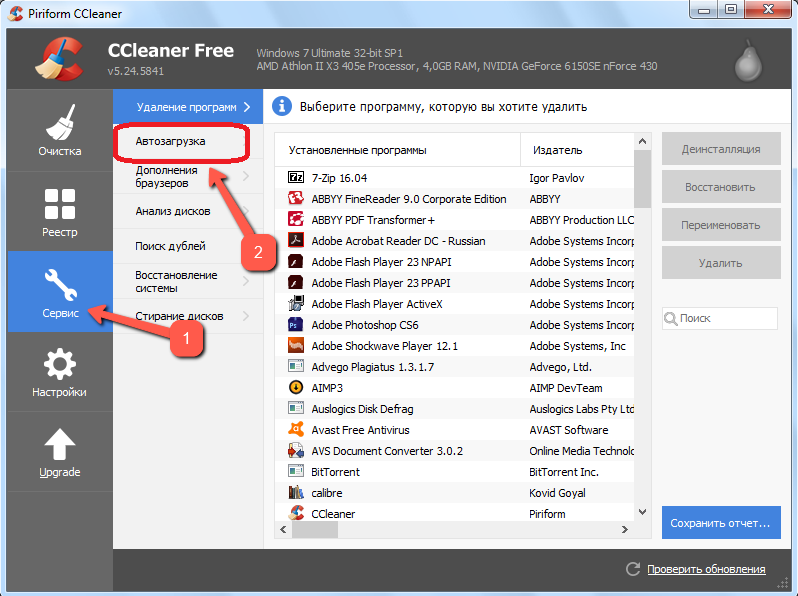
Откроется окно, в котором отобразится список всех программ, установленных на ПК. Если название программы выглядит бледно, значит у неё отключена функция автозагрузки. Названия других программ написано ярко, это говорит о том, что они запускаются с помощью автозапуска.
В списке программ нужно найти Скайп, выделить его мышью и на панельке справа нажать на кнопку «Включить».
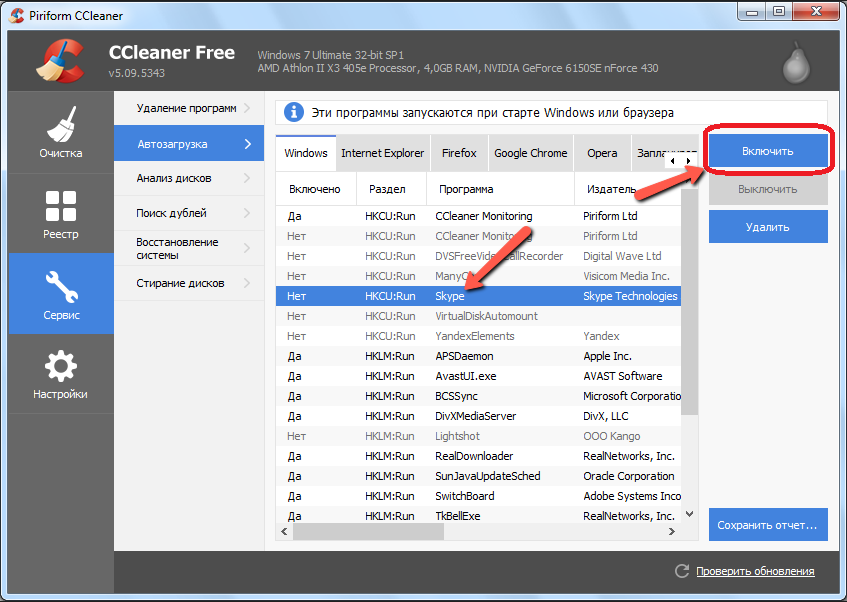
Таким образом, программа CCleaner выполнила свою миссию: поместила Skype в систему автозагрузки Windows.
Заключение
Как видно из обзора функционала, у пользователя есть три возможности выставить настройку автозагрузка Skype. Как видите, самый простой – это обратиться к настройкам самого приложения. Но в случае, когда данный способ почему-то дал сбой, ему на подмогу два других. Пожалуй, следующий по приоритету – это включение автозагрузки в Windows, поскольку это не требует загрузки и установки сторонней утилиты.

